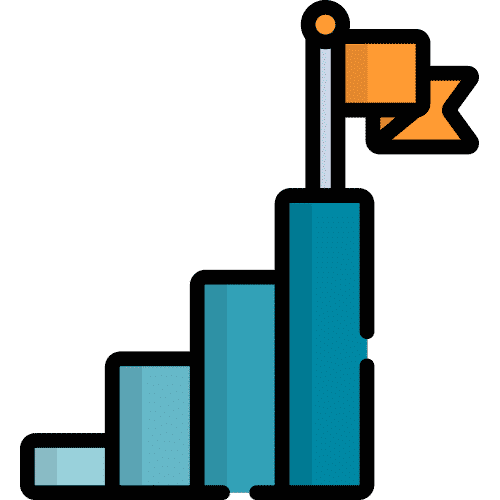Search for answers or browse our knowledge base.
Talk Settings
From the Home page select Talk.
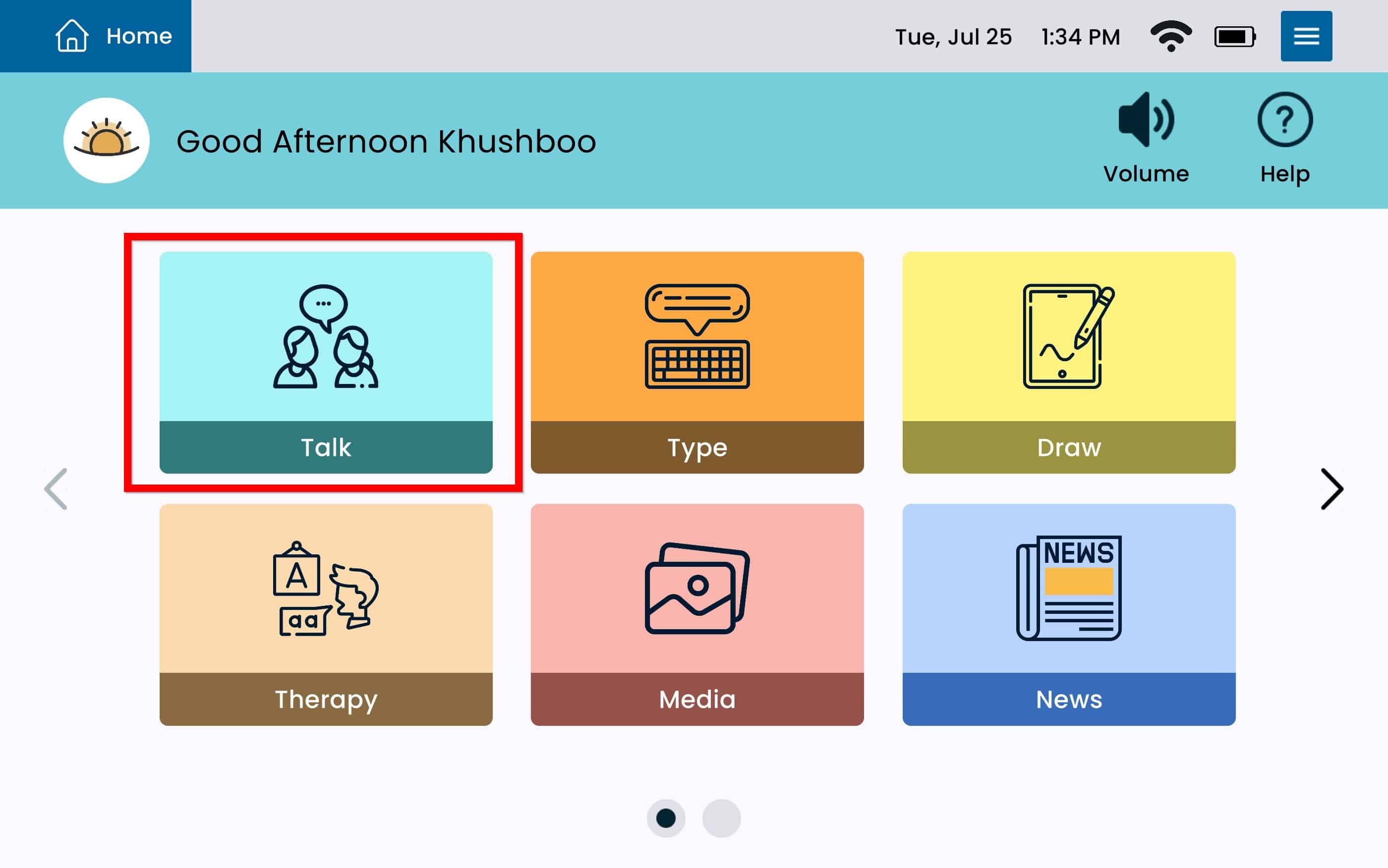
From Talk select the Settings Menu Button on the top right.
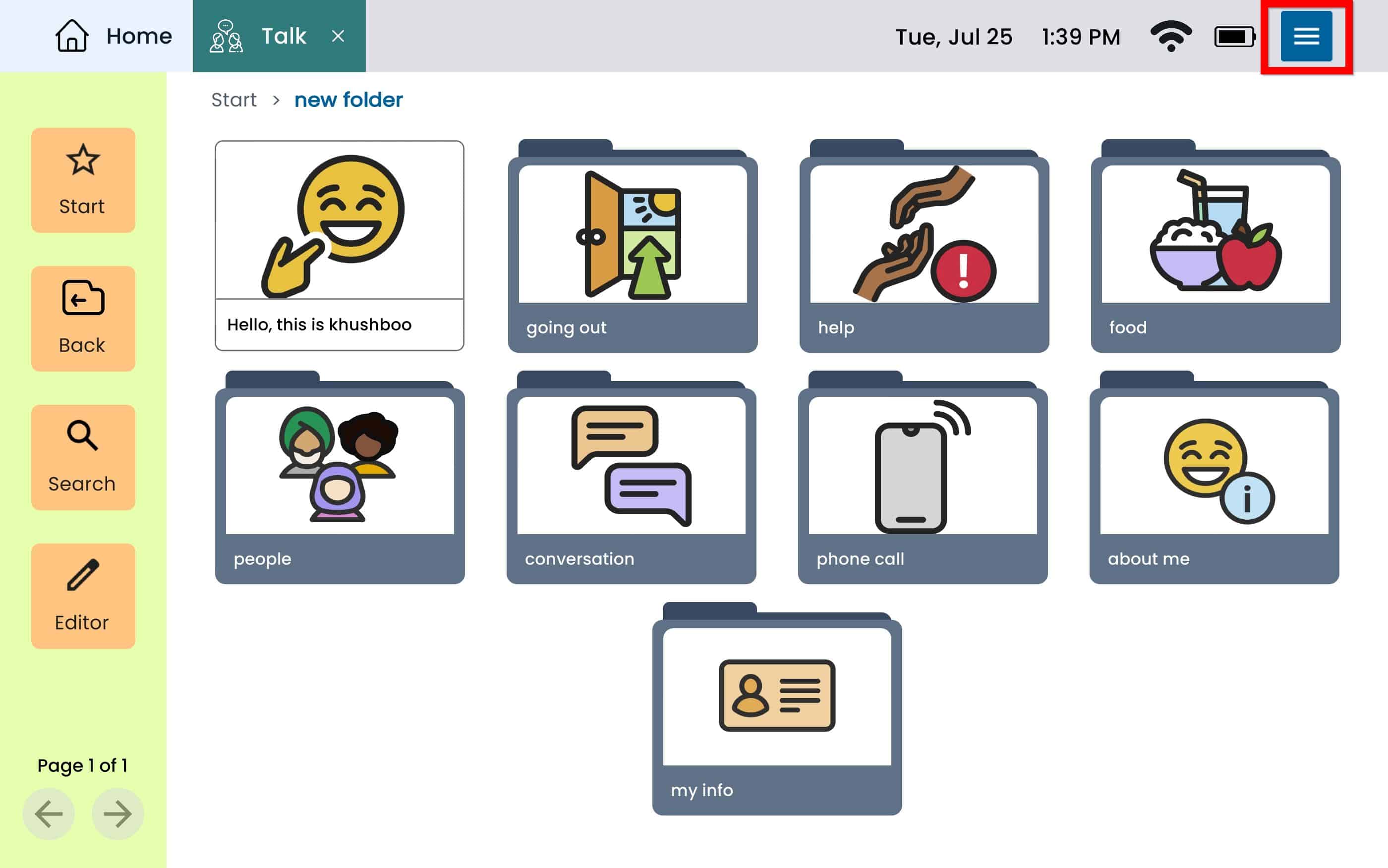
The device will automatically take you to the Talk Settings.
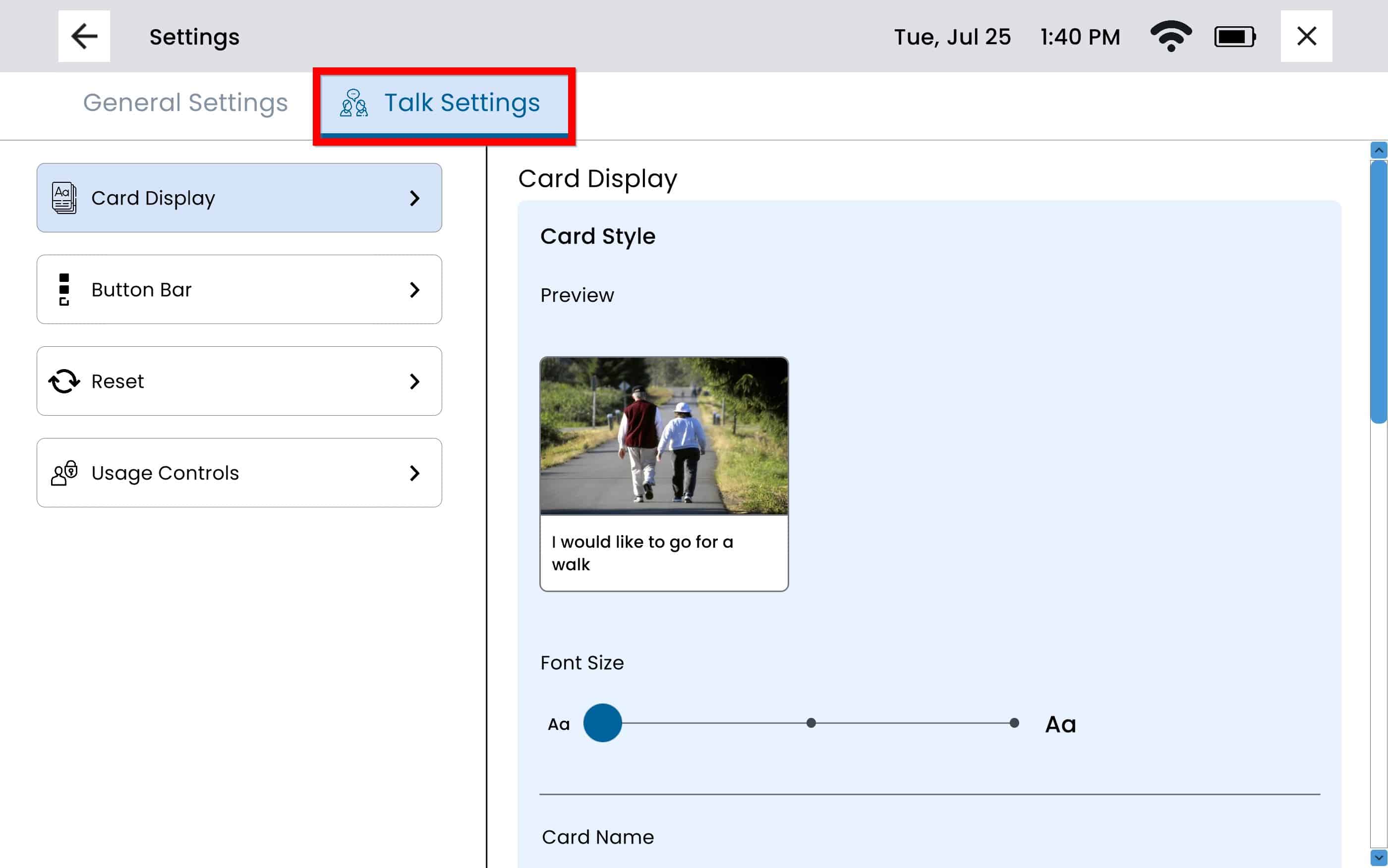
Card Display
From the Talk Settings, select Card Display from the left panel.
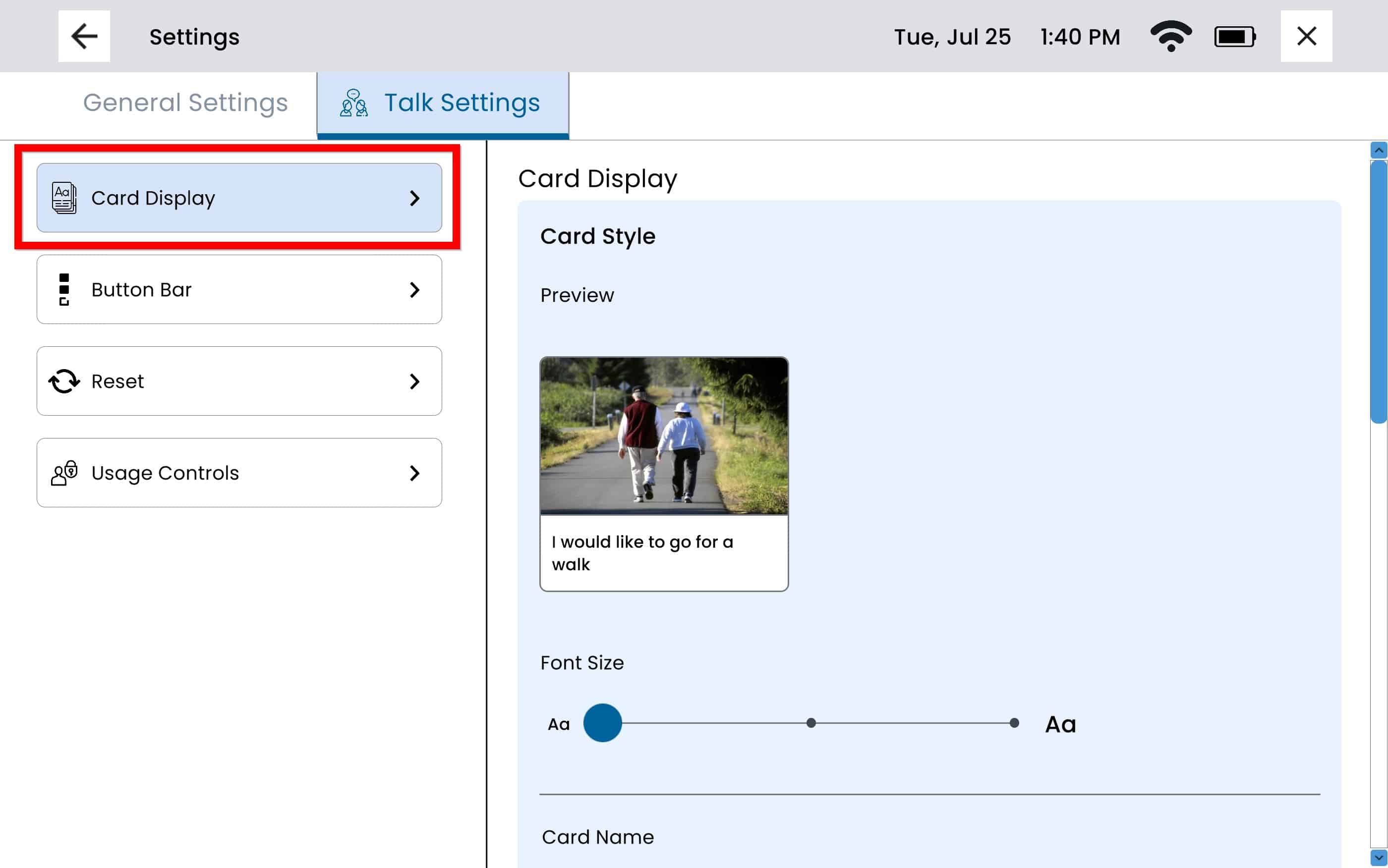
Font Size – Adjust the font size by moving the toggle button right if you want a larger font, and left is you want a smaller font. You will be able to preview the font size in the preview box above.
Card Name – Select the amount of lines you would like to have displayed under each card. You will be able to preview the card lines in the preview box above.
Display Layout – Select how you would like your cards displayed.
- Hide Image – When Hide Image is selected, the card will only display text and there will be no image available. You will be able to see the card preview in the preview box above.
- Show Image and Text – When Show Image and Text is selected, the card will display both the image and the text below it. You will be able to see the card preview in the preview box above.
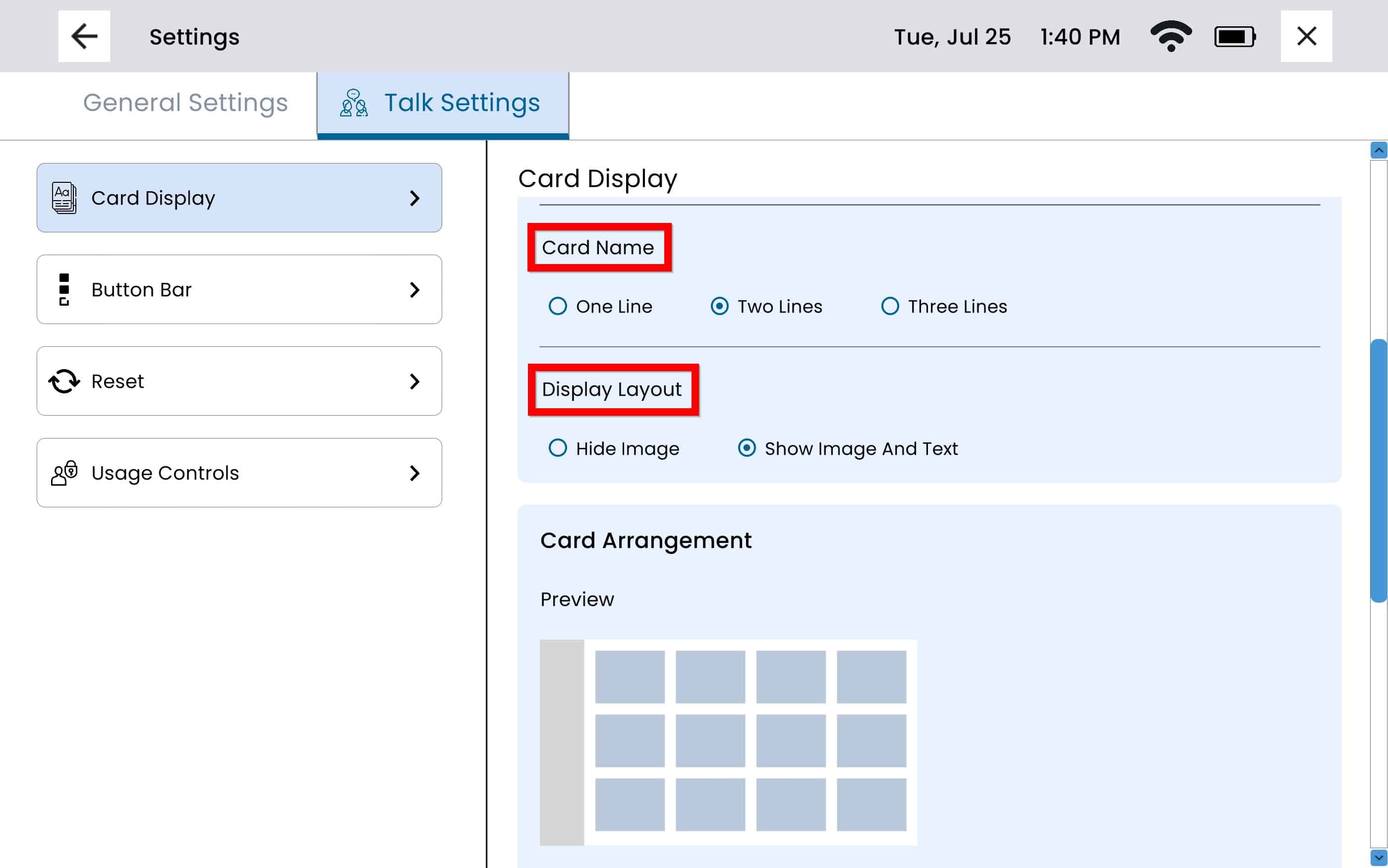
Card Arrangement
Card Size – Select between small, medium, or large sized cards.
Card Alignment – Select if you’d like your cards aligned to the left, right or in the center of the screen.
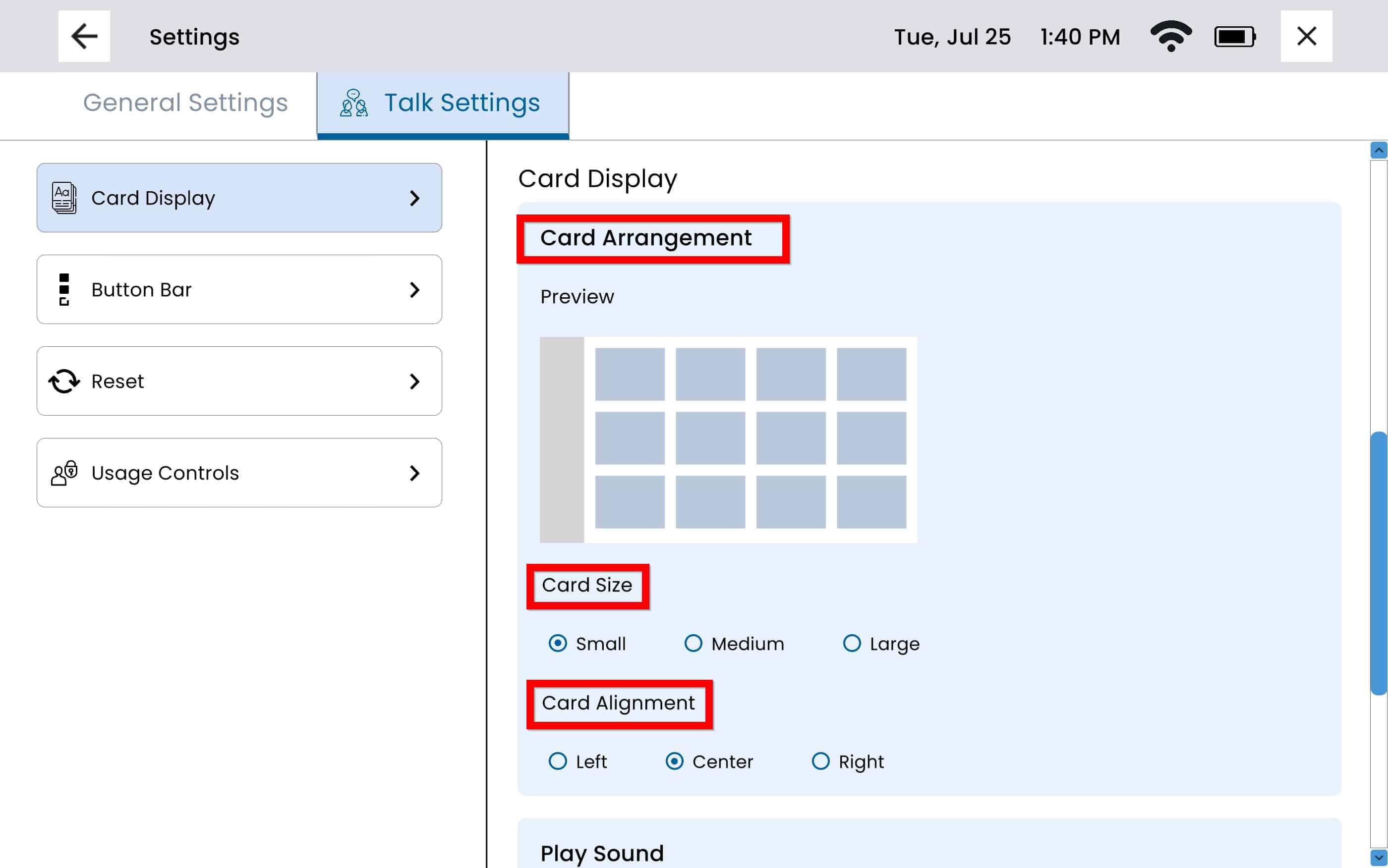
Play Sound – This setting will allow your cards and/or folders to speak when selected. To enable, check the box next to the option you would like to select. In the picture below, cards is selected, so only cards will speak when selected.
Projection – This setting will allow your cards and/or folders to project when selected. To enable, check the box next to the option you would like to select. In the picture below, cards and folders are selected, so both cards and folders will project when selected.
Highlight Spoken Words – Turn on Highlight Spoken Words by selecting the toggle button, the toggle button will display to the right if the setting is turned on, and left if the setting is turned off.
Select the type of highlight the user would prefer:
Word by Word – This will only highlight the word that is being spoken at the time. Only one word will be highlighted as the device speaks.
Progressive Highlight – This will progressively highlight every word as it is spoken, resulting in the whole sentence being highlighted once the device has completed reading the sentence.
• If Highlight Spoken Words is selected, you can choose which color you would like to use to highlight each word. You may select from yellow, orange, and blue.
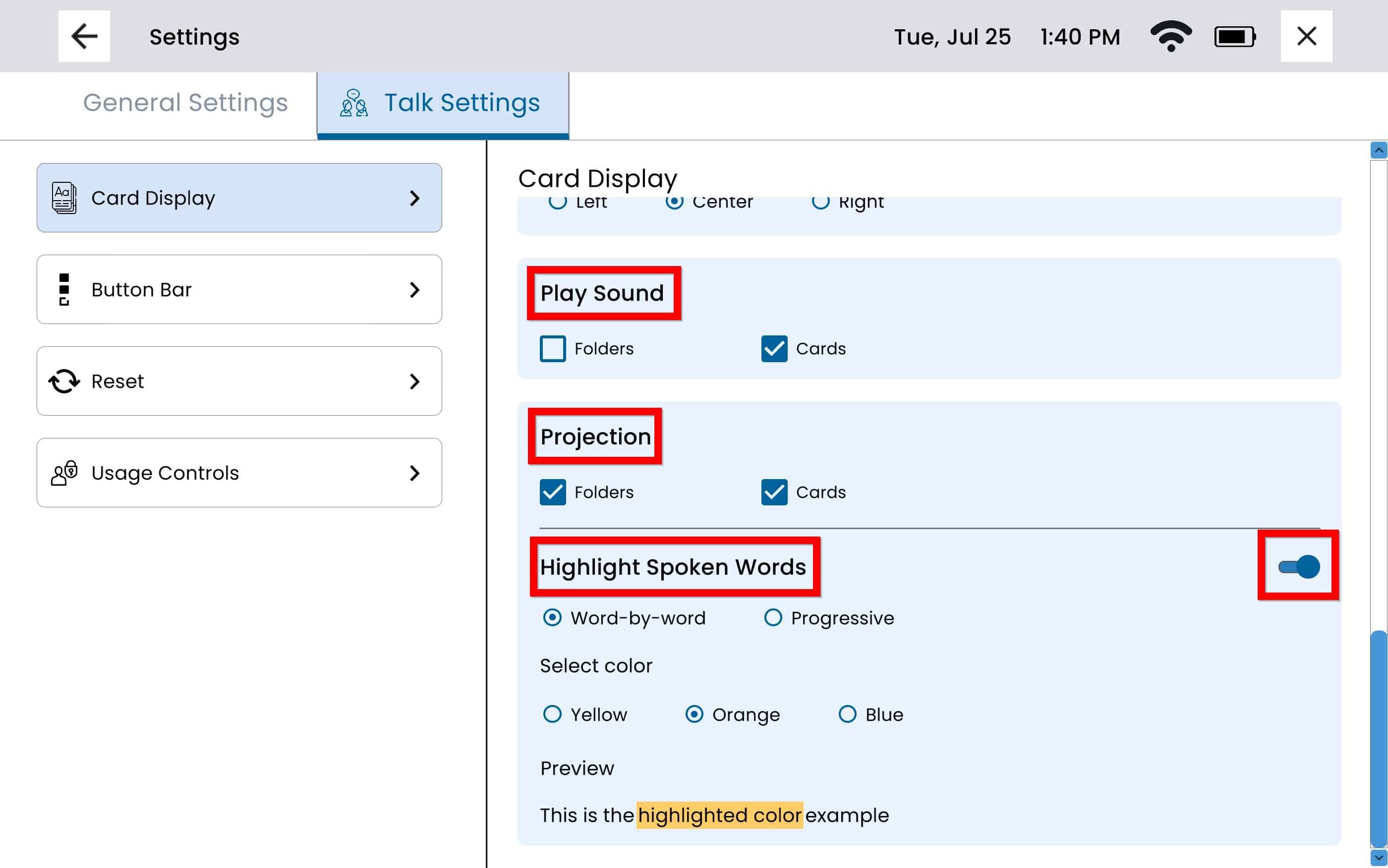
Button Bar
From Talk Settings, select Button Bar on the left panel.
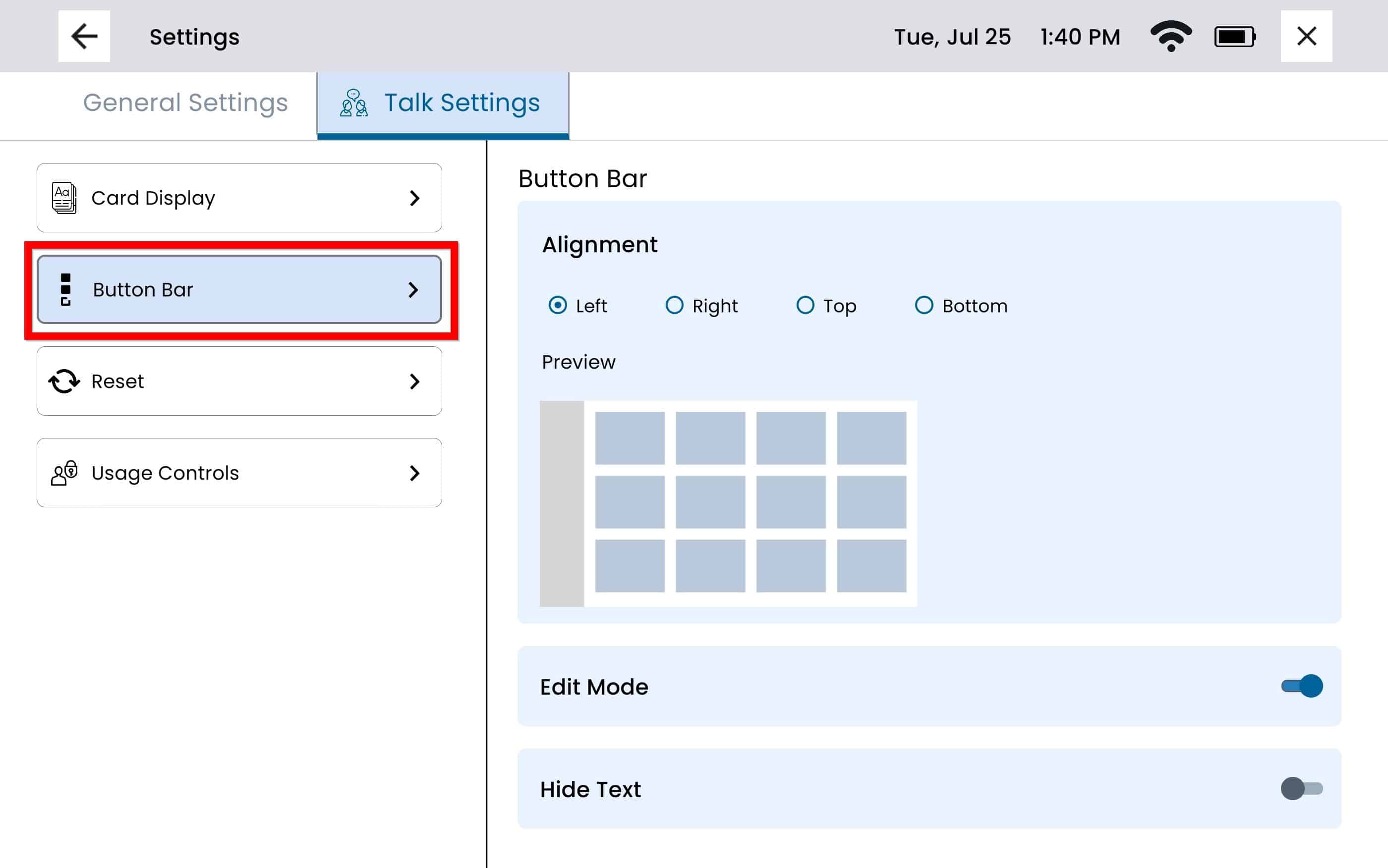
Alignment – This setting will allow you to change the alignment of the button bar inside the Talk App. You will be able to preview the button by in the preview box below.
Edit Mode– This allows you to enable or disable edit mode from the Talk App button bar. Turn on Edit Mode by selecting the toggle button, the toggle button will display to the right if the setting is turned on, and left if the setting is turned off.
Hide Text – This setting will remove the button bar text inside the Talk App. Turn on Hide Text by selecting the toggle button, the toggle button will display to the right if the setting is turned on, and left if the setting is turned off.
Reset
From the Talk Settings, select Reset from the left panel.
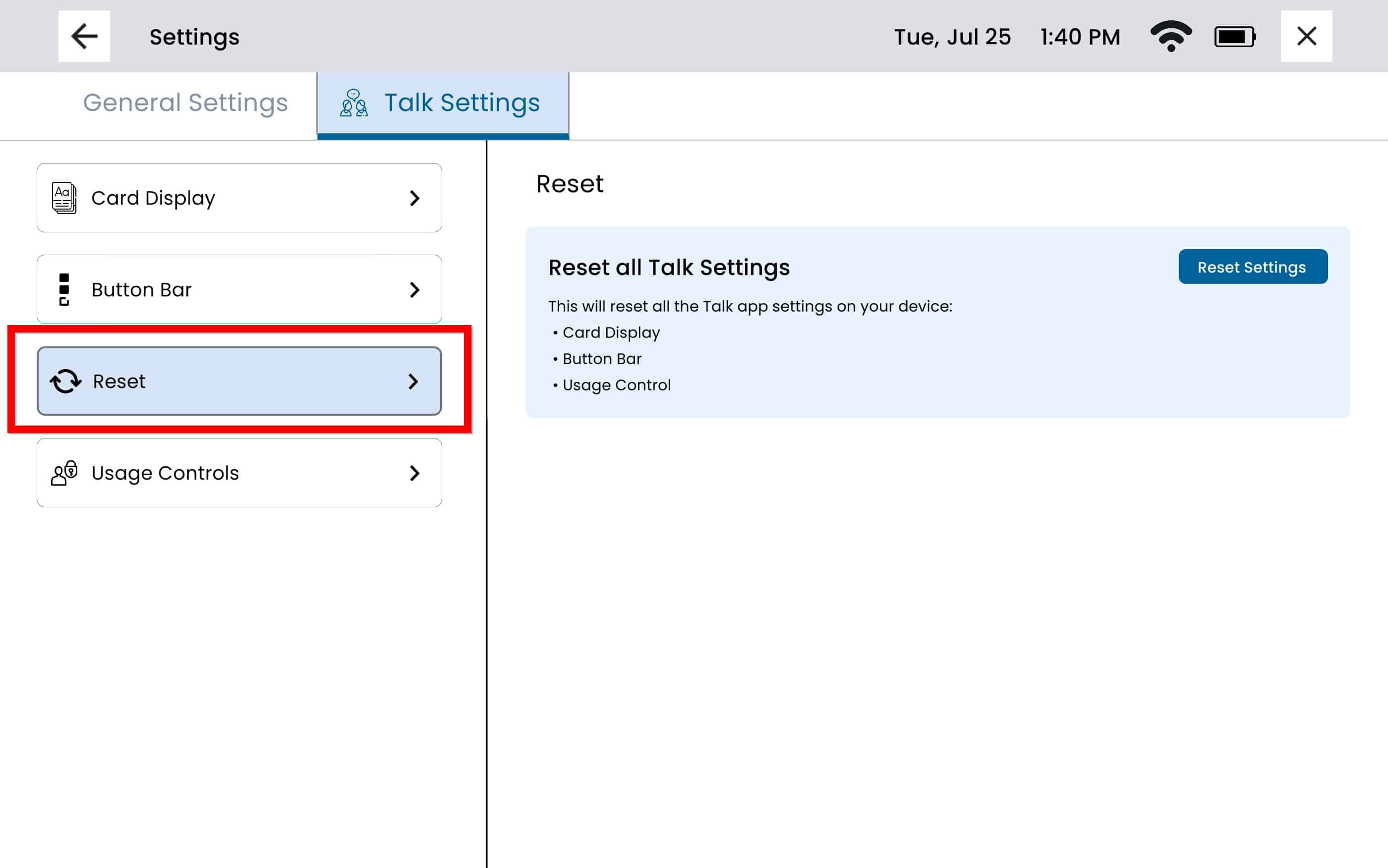
To reset the Talk Settings, select Reset Settings. This will reset all the Talk App Settings on your device:
Card Display
Usage Control
Button Bar
Usage Controls
From the Talk Settings, select Usage Controls from the left panel.
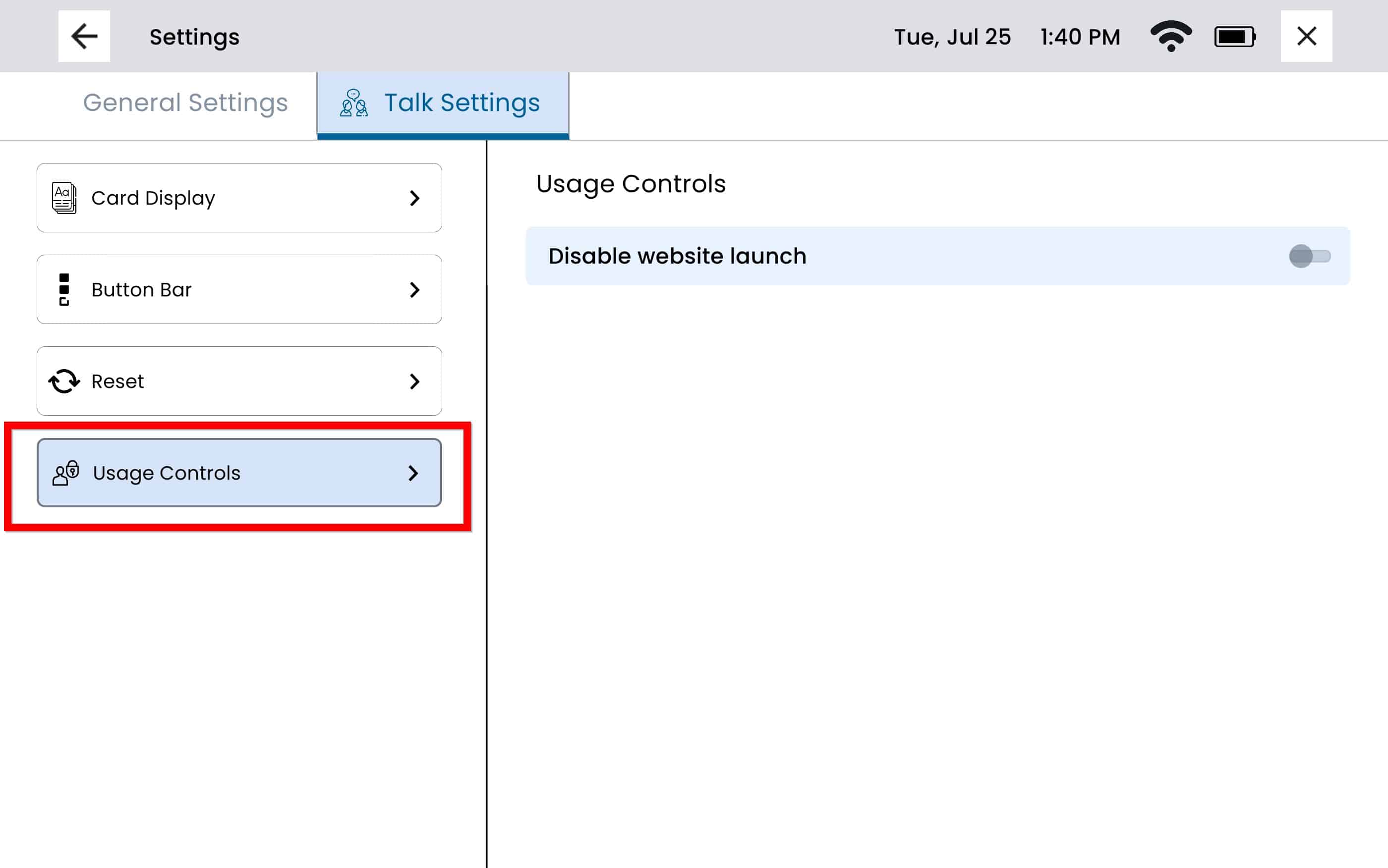
Disable Website Launch – This setting will prevent cards from from opening websites. Turn on Disable Website Launch by selecting the toggle button, the toggle button will display to the right if the setting is turned on, and left if the setting is turned off.
Still Need Help?
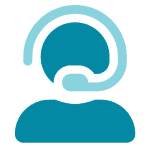
Call us now at 888-274-2742, option 5. We are available from Monday to Friday between 8am and 8pm ET. Si, hablamos Español!
You can also click here to schedule an appointment.