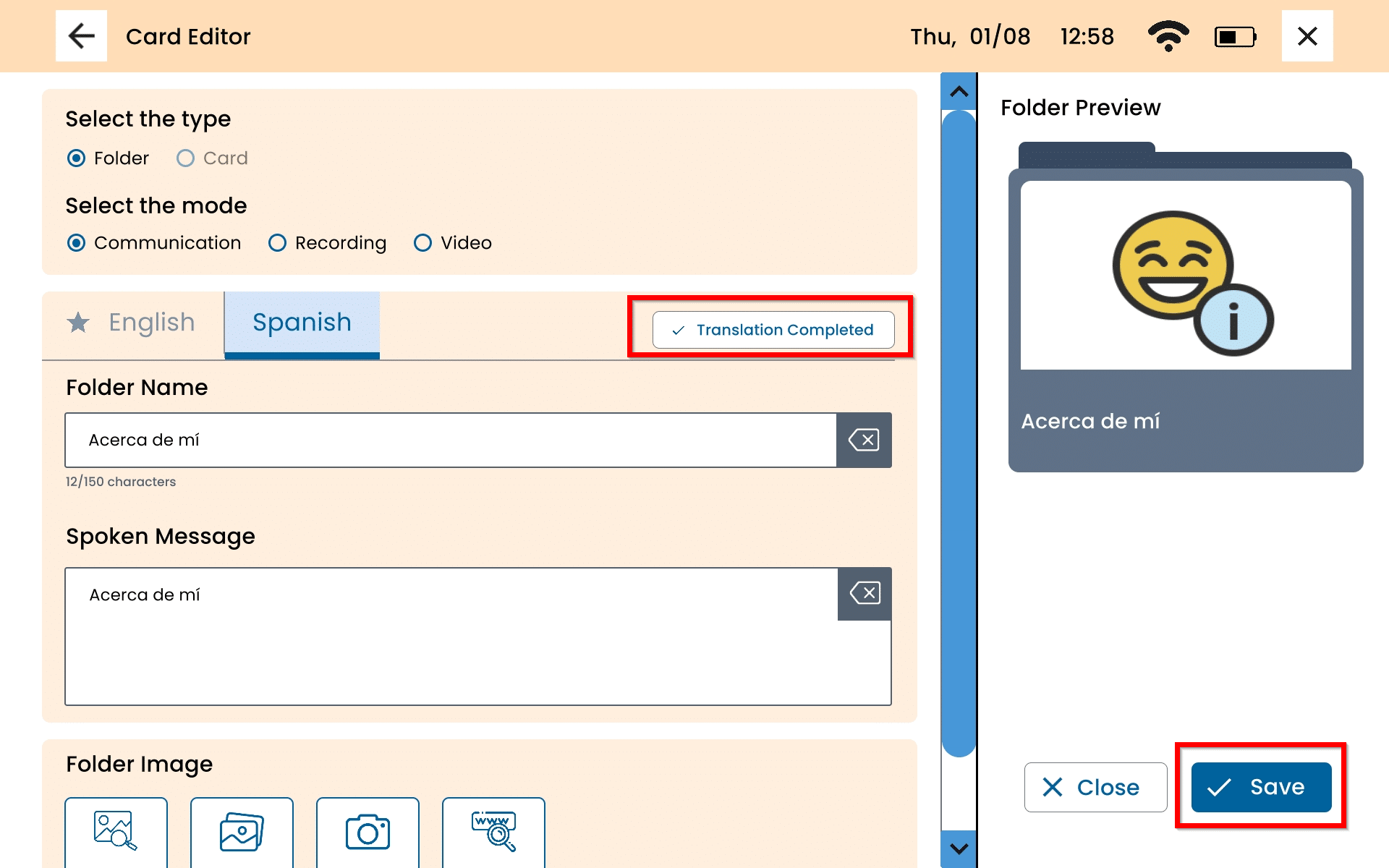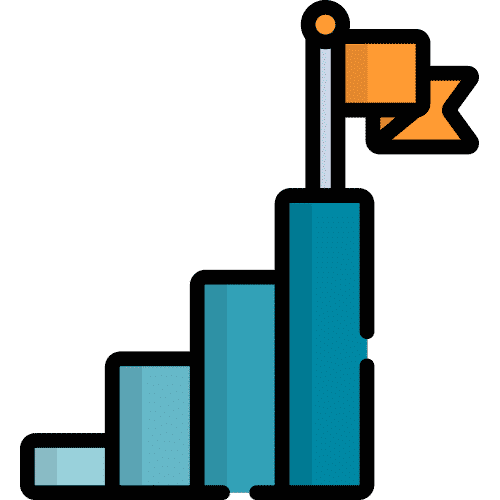Search for answers or browse our knowledge base.
**Important Note: Dual Language Mode and translation features are currently only available for English and Spanish, and are only available for the Talk App.**
Enable Dual Language Mode
From any page, select the blue Settings Menu Button from the top right.
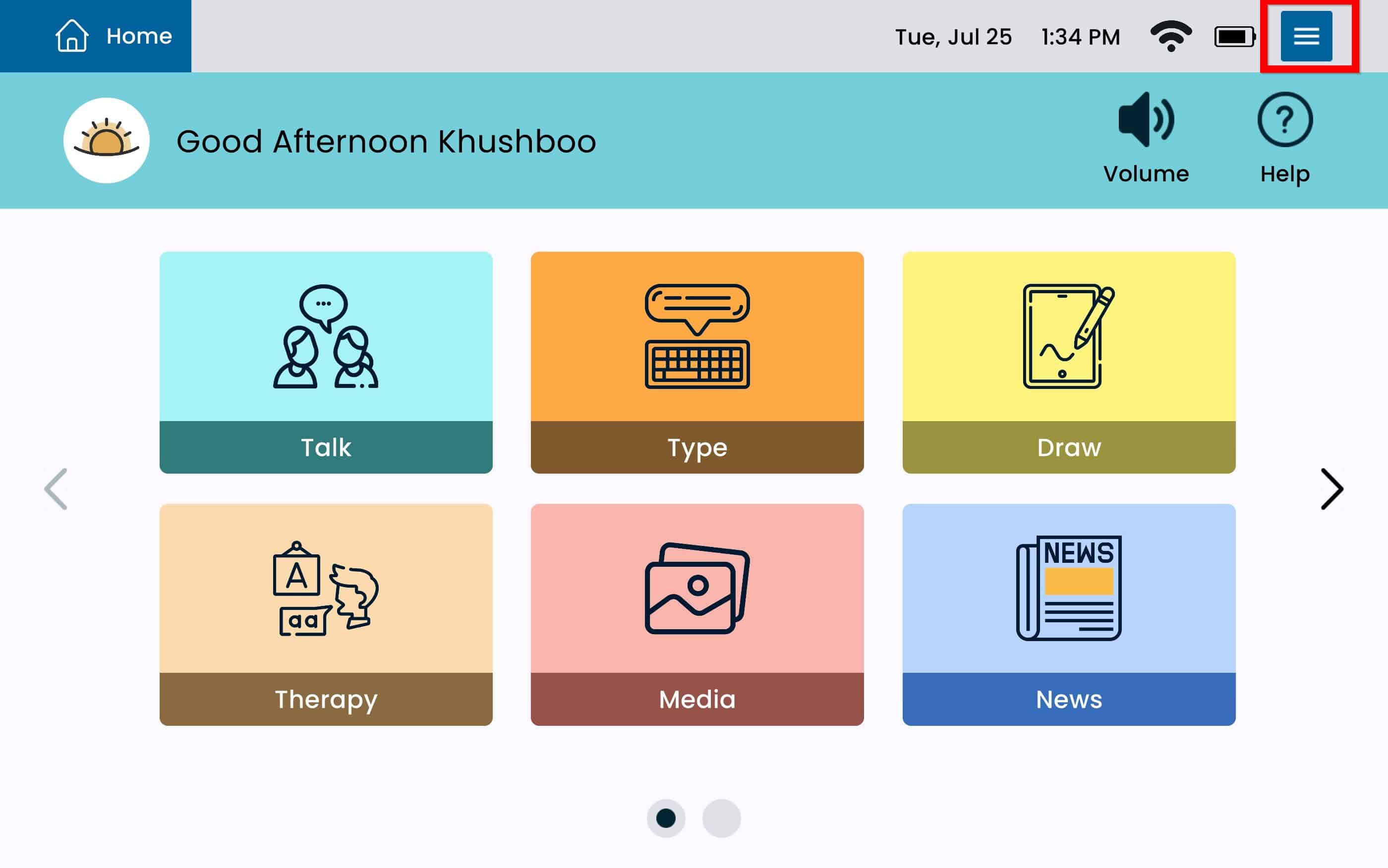
Select General Settings from the top left corner.
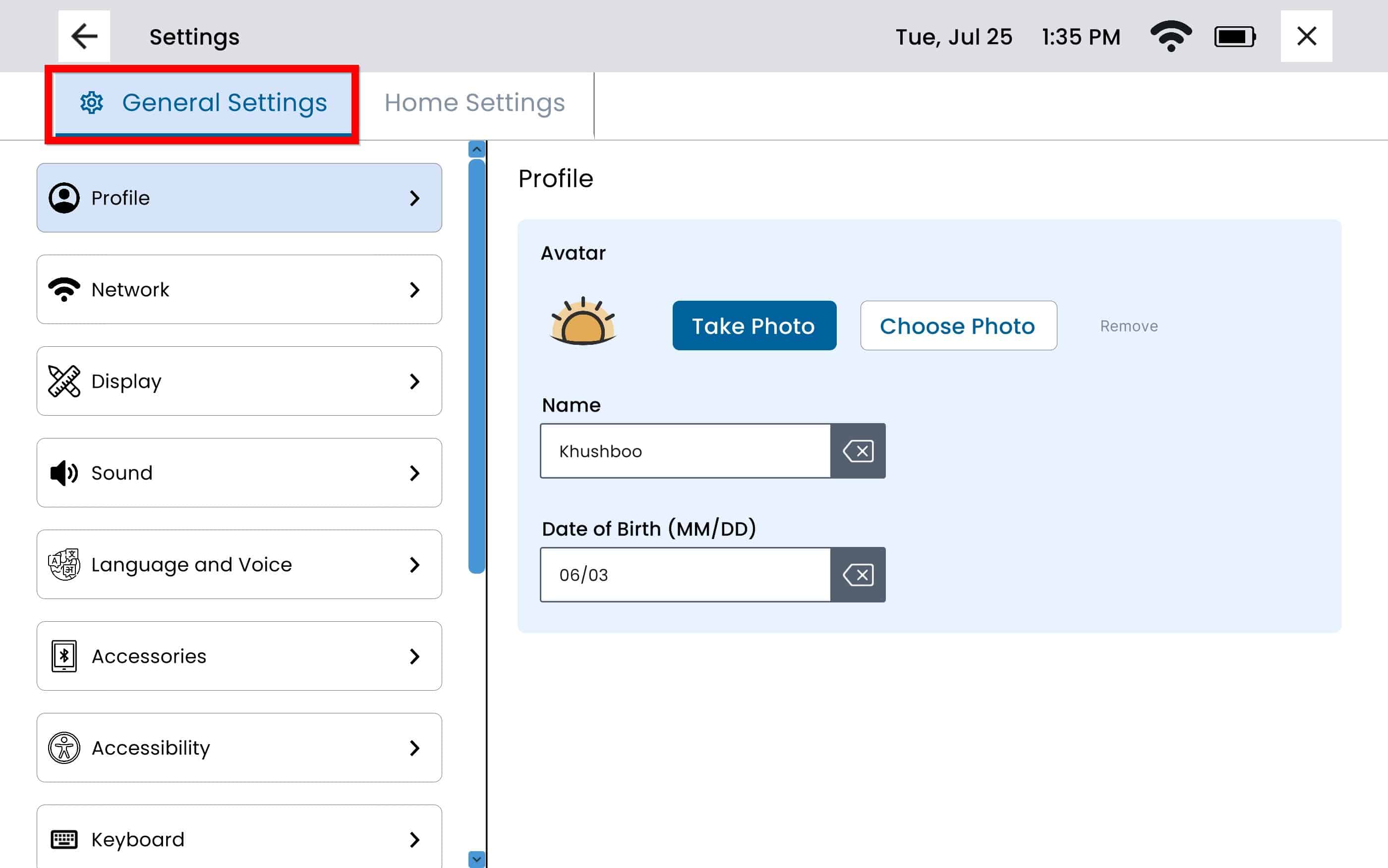
Select Language and Voices.
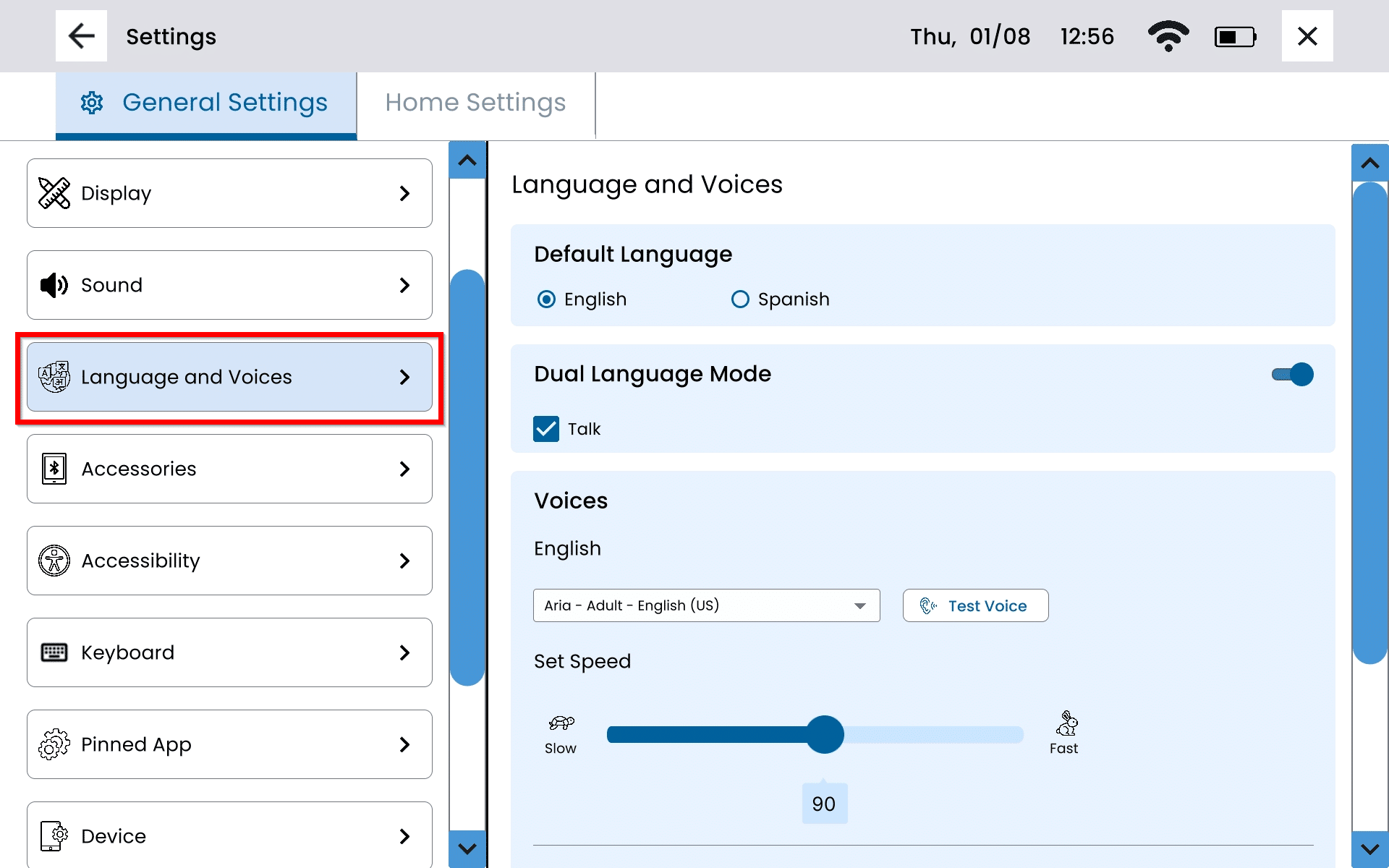
To Enable Dual Language Mode, select the toggle button.
When the toggle button is to the right and displaying blue, the setting is turned on.
When the toggle button is to the left and displaying gray, the setting is turned off.
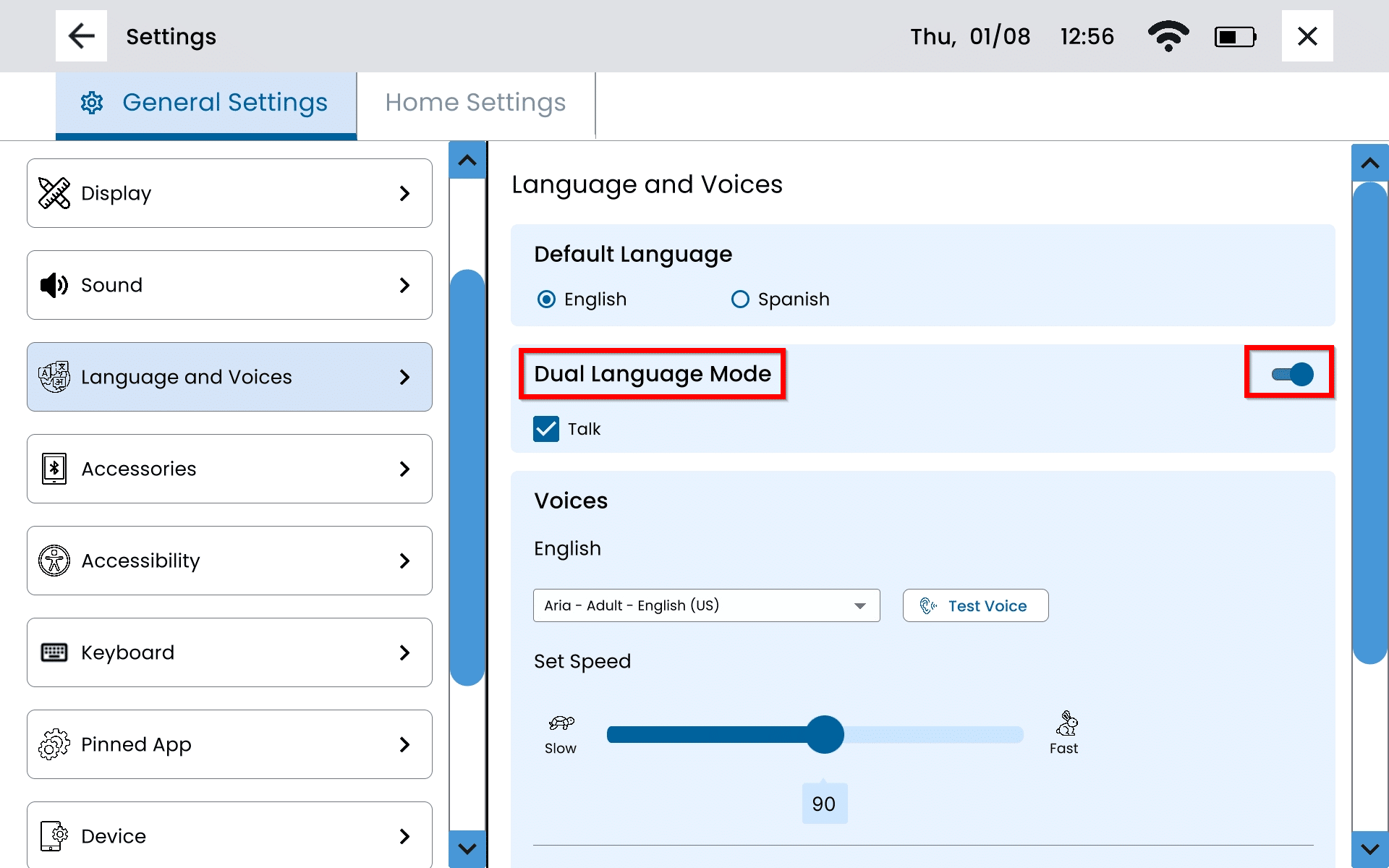
Default Language: This will be the language the device will display. This will include menus, and settings.
Voices: Select and test the voice and speed for both Spanish and English.
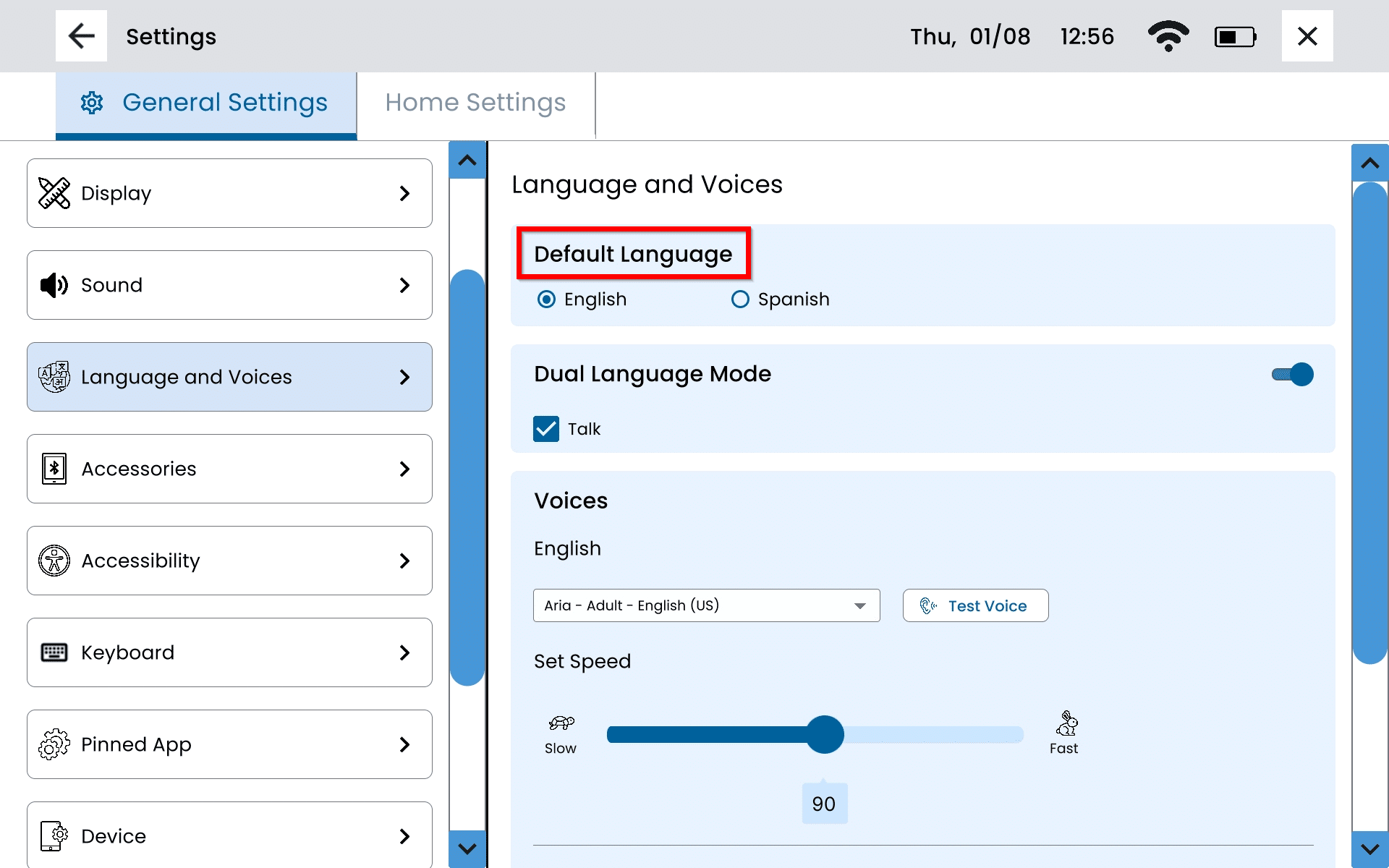
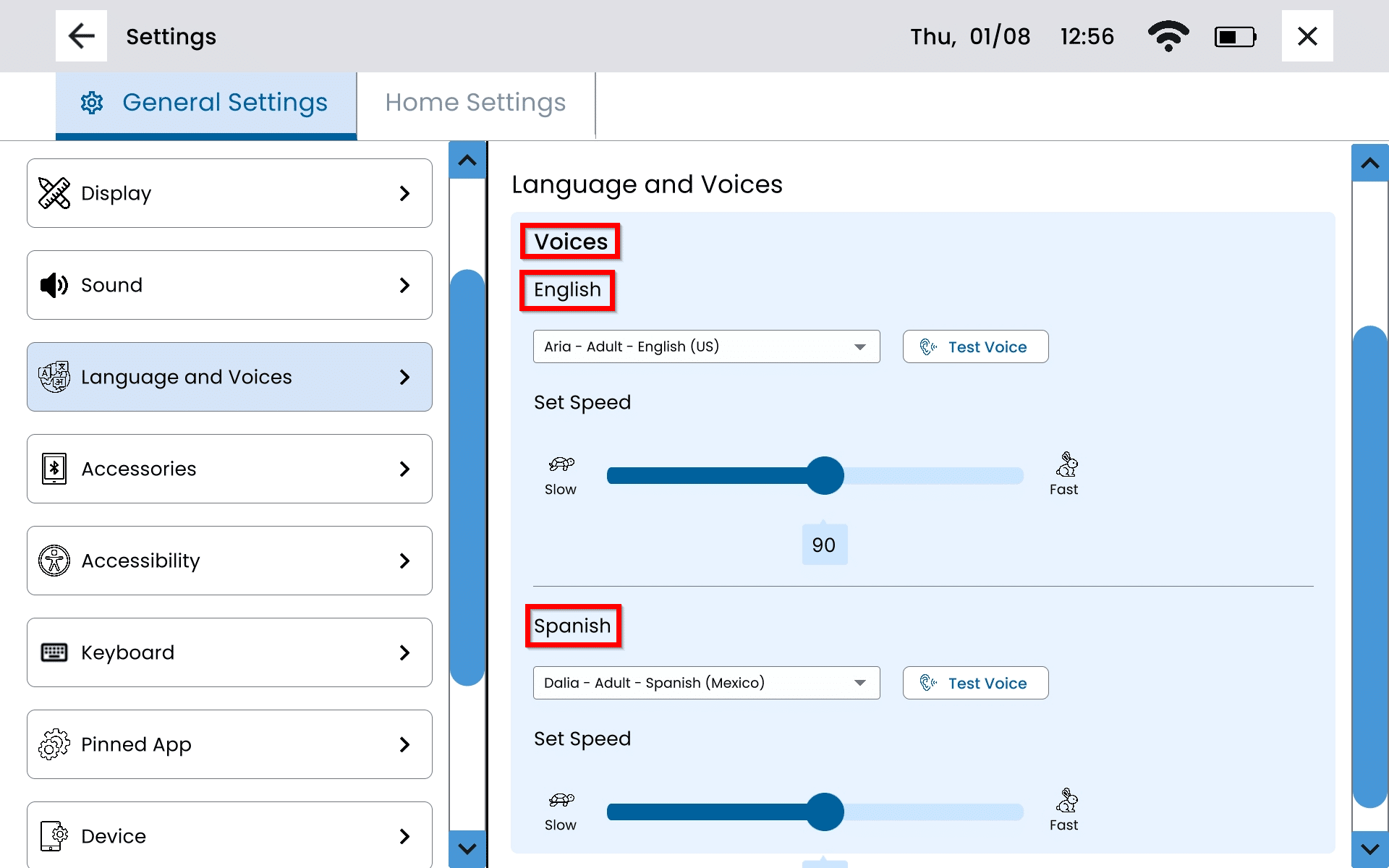
Bulk Translate Cards/Folders
From the Talk app, select the Settings Menu Button
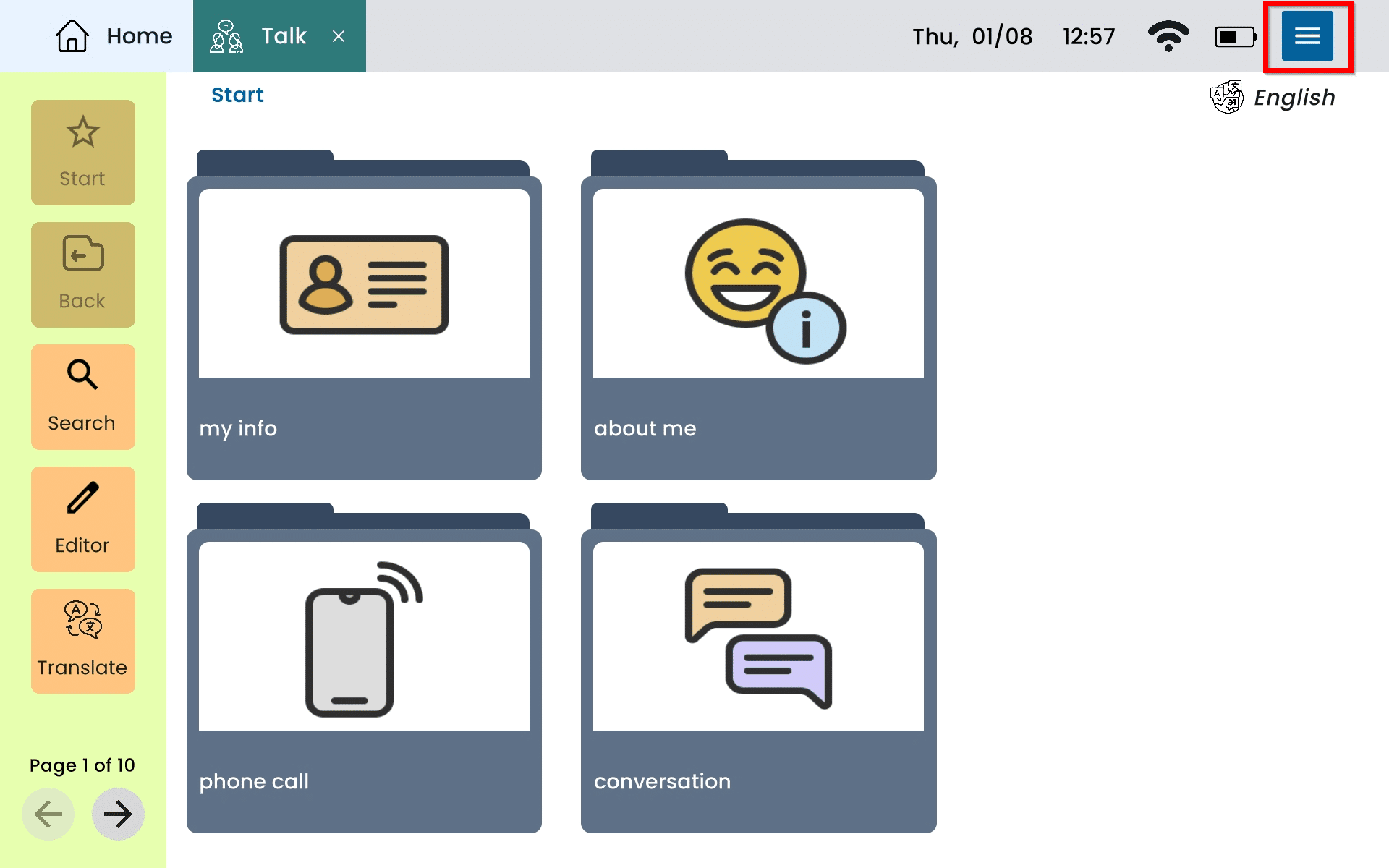
From the left panel select Dual Language Mode
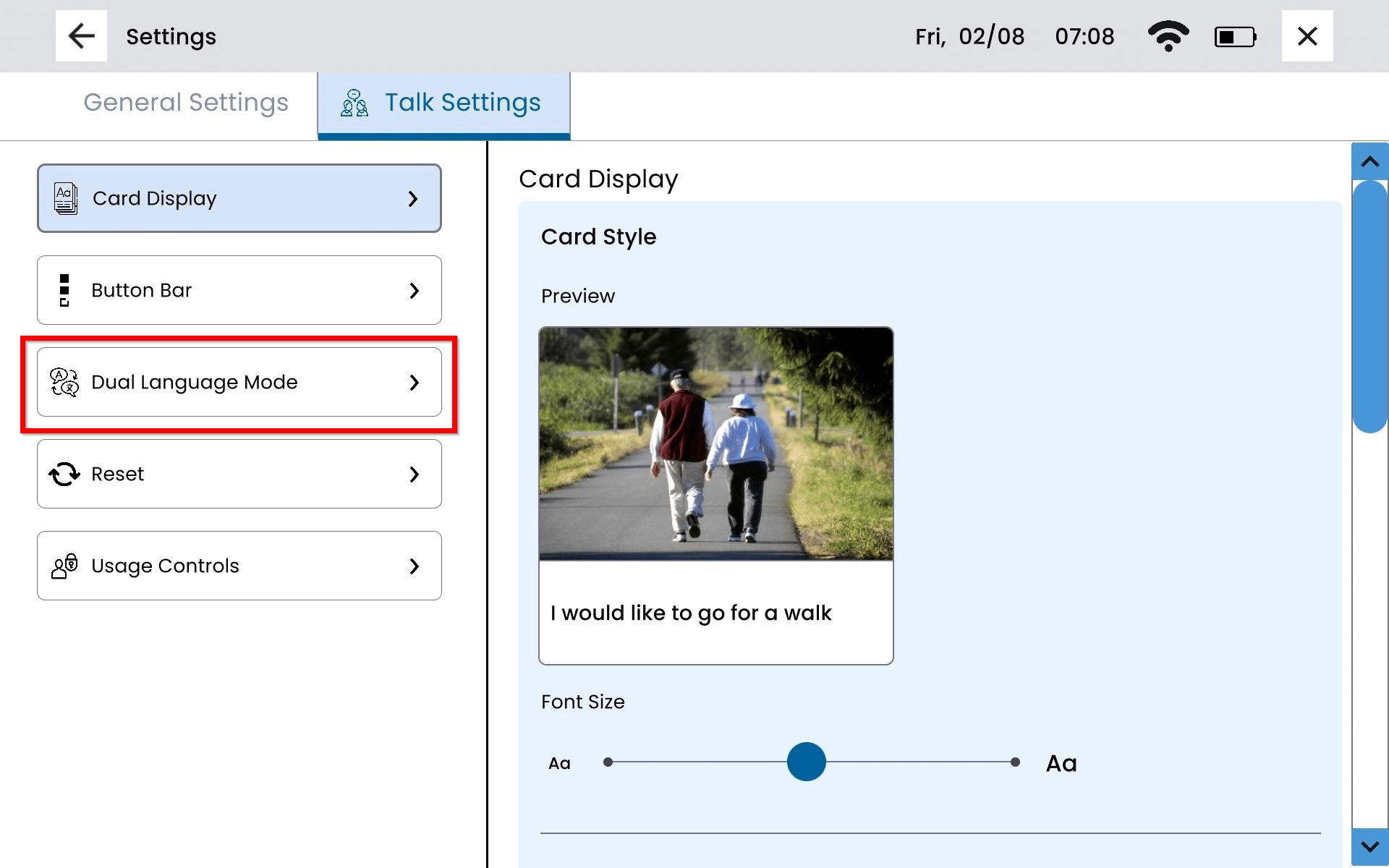
If there are Cards/Folders available to translate, you will see a blue Translate button under Bulk Translate. Select Translate.
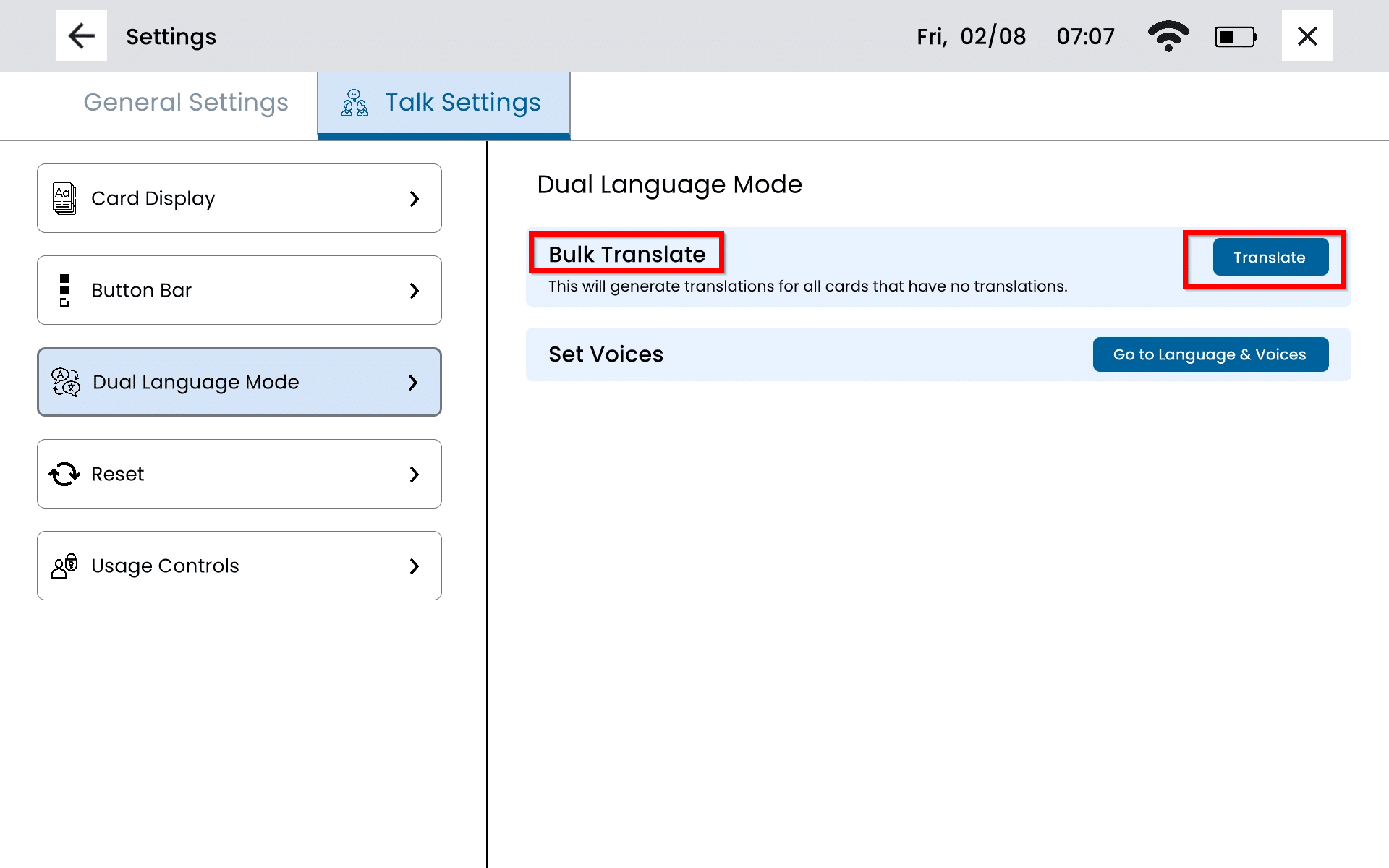
A message will pop up asking if you want to translate. Select Translate.
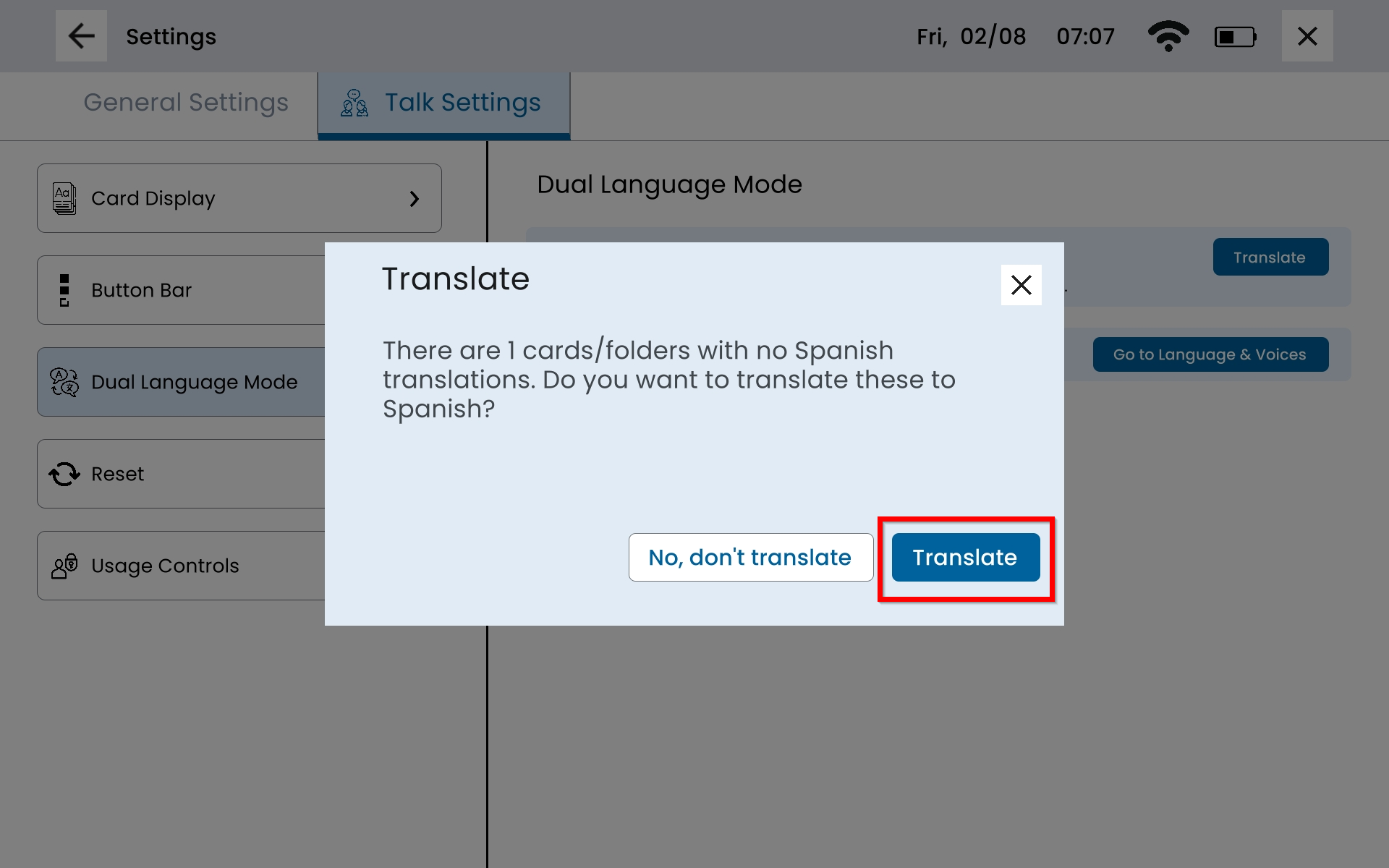
If all Cards/Folders have been translated, the Translate option under Bulk Translate will be disabled and displaying gray.
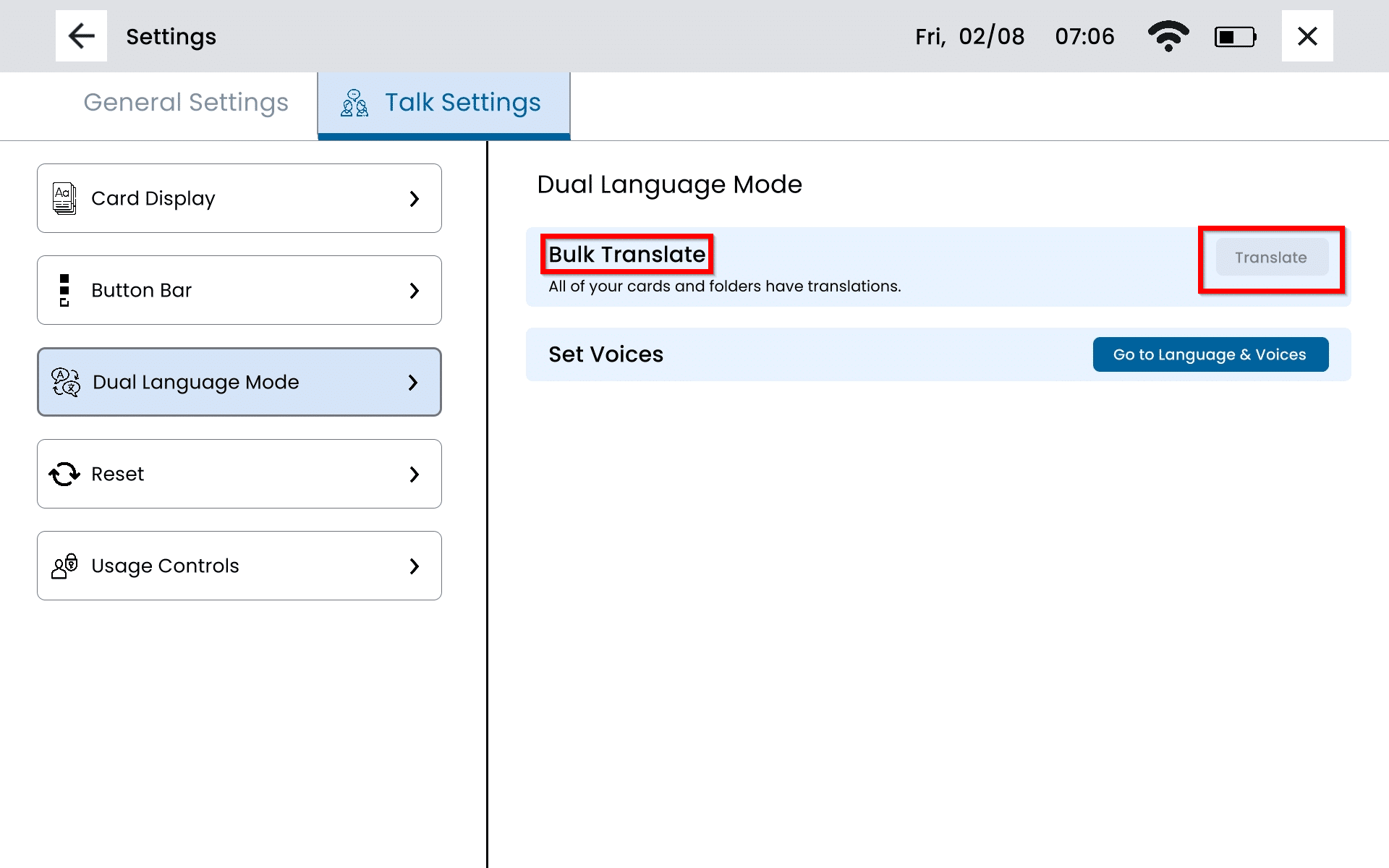
Translating A Page
From the Talk app, select Translate.
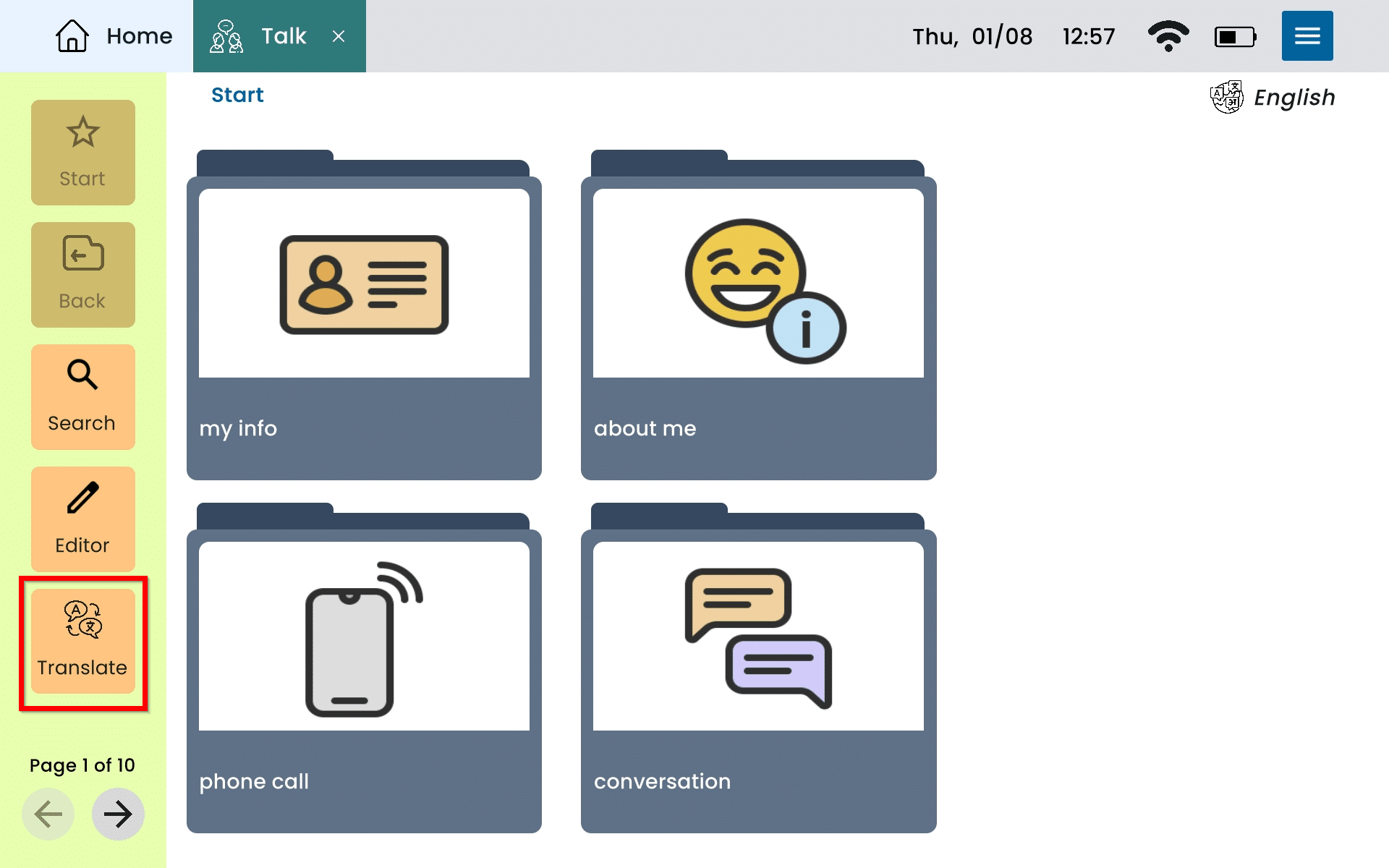
This will translate the entire page. When Translate is turned on, the Translate button will turn a darker shade. You will also see an indicator on the top right displaying the language.
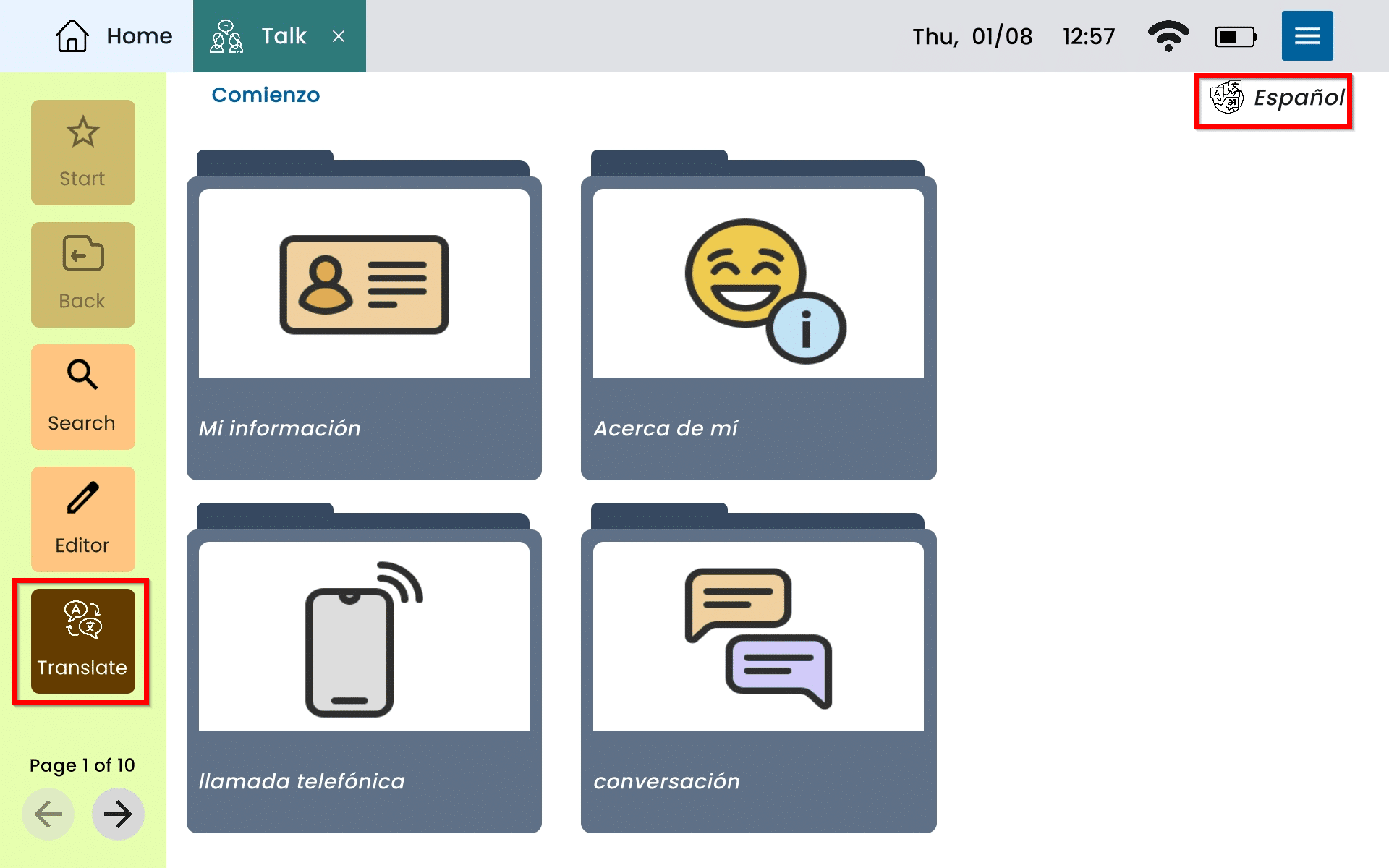
Translating Using the Card/Folder Editor
The Card/Folder Editor will display in the default language. Once the Card/Folder name has been filled out, select the Translate to Spanish button.
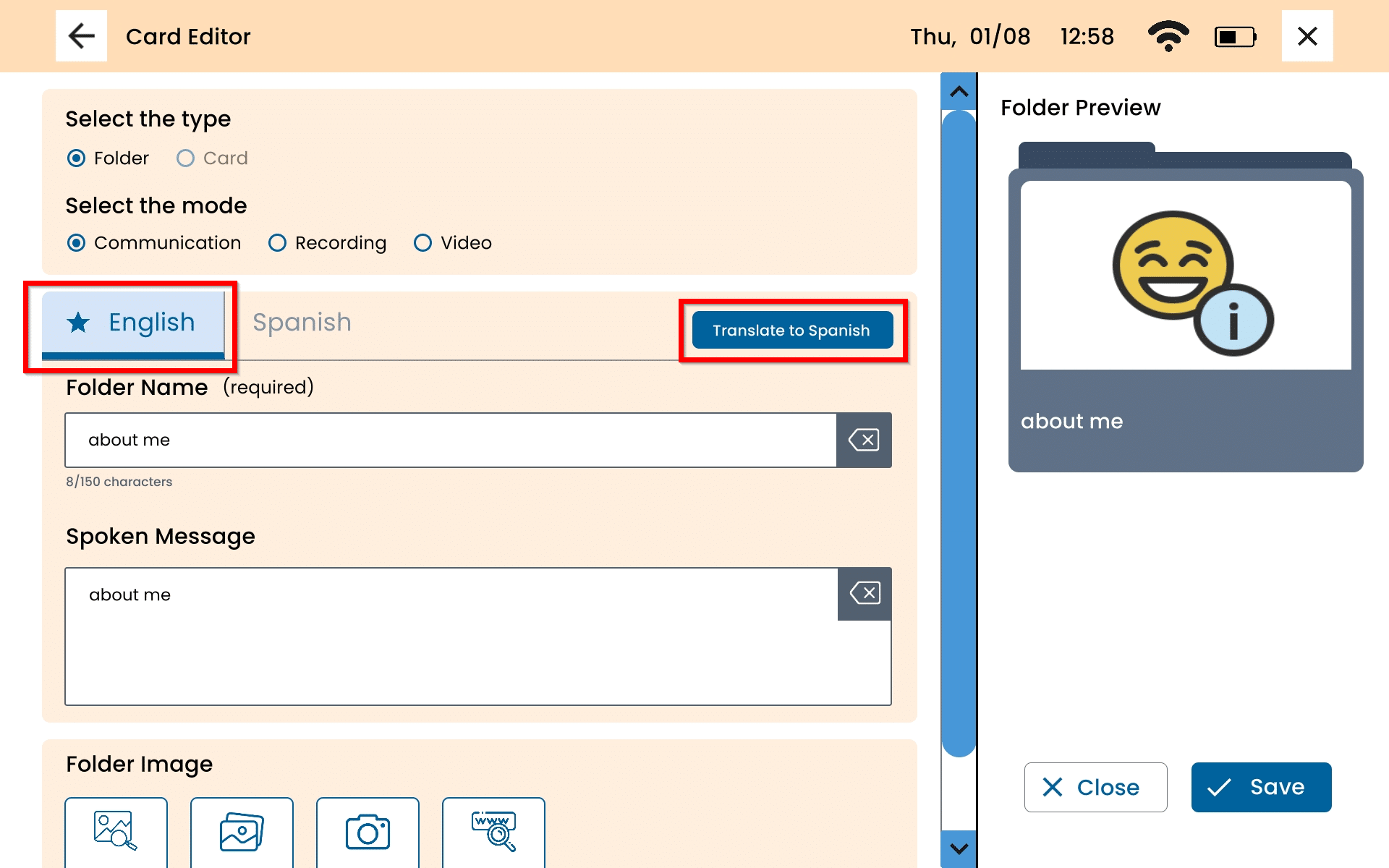
A window will show up asking if you are sure you want to translate. Select Translate.
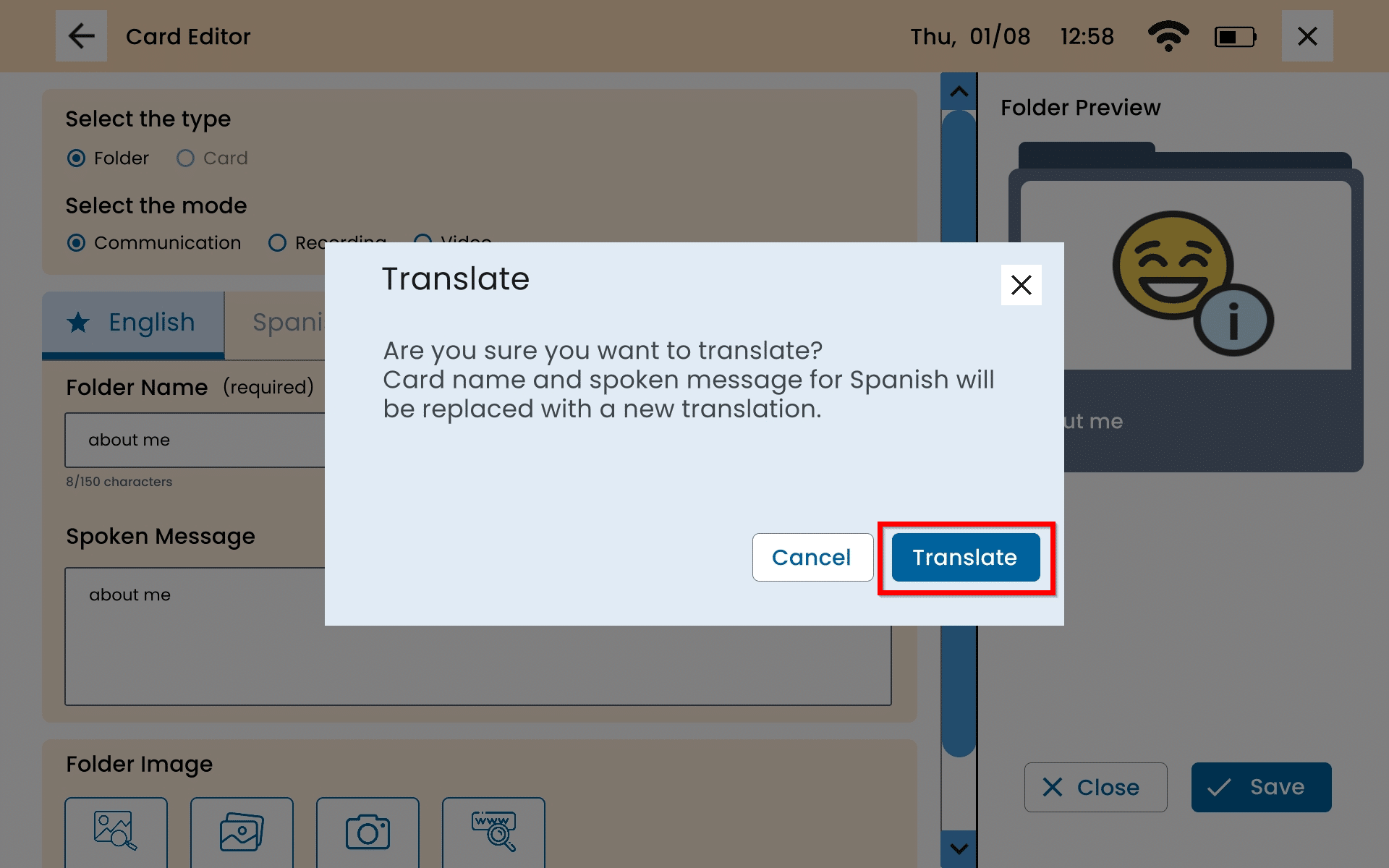
The device will display Translation Completed. Select Save.