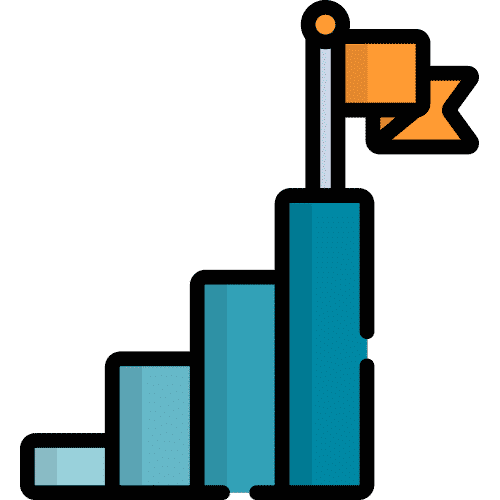Search for answers or browse our knowledge base.
- The Button Bar across the top of the screen contains the buttons that allow you to use different functions of the device.
- Lingraphica devices have 3 different options for button bar settings: Classic, Standard, and Therapy.
- This article will go over the functionality of the different button bars, as well as show how to change between them.
The Classic Button Bar

The Classic Button Bar includes the Home button, and Back & Forward arrows as well as basic communication tools, with quick access to Search, Fast Talk, Type and Talk, the Camera, and the Whiteboard.

The Home Button will take you back to the home page from wherever you are in the system. All button bar options include the Home button.
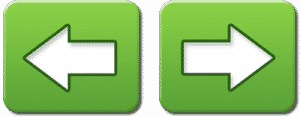
The Back and Forward Arrows take you back to the previous page or forward to the next page, depending on your settings.

Search opens the search window, allowing you to type the name of any icon or work you would like to find.

Fast Talk opens a page that contains words and phrases you often use in daily conversation. You can edit this page by adding your own words and phrases.

Type and Talk allows you to quickly type words or phrases, and have them spoken back by the device. You can save the words and phrases as icons for later use.

The Camera lets you take pictures of people or objects that you can use to create custom icons and pages. Photos are stored in the Photo Album accessed by the “Photos” icon on the home page.

The Whiteboard lets you write or draw on the screen with a stylus or your finger. You can use this to communicate quickly, and you can save whiteboard drawings for later use.

The Menu gives you access to additional features and settings in the device. All Button Bar options contain the Menu button.
The Standard Button Bar

The Standard Button Bar offers access to a combination of therapy and communication tools that allow you to communicate and to easily practice your speech. Buttons include Search, Fast Talk, Type and Talk, and the Whiteboard for communicating, and Practice and Scan buttons for speech practice.
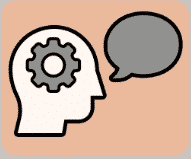
The Practice Button will prompt you to repeat what the selected icon says and will play your recorded speech back for you.
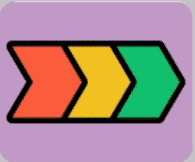
The Scan Button will play multiple icons in sequence, one by one, starting with either the icon that is selected or the first icon on the page.
The Therapy Button Bar

The Therapy Button Bar is geared toward speech therapy activities and allows you to focus on practicing your speech. In addition to the Practice and Scan buttons, you will also have buttons that control icon sounds, images, and text. These buttons can be used in any combination.

When the Audio Button is turned off, the icon will not produce sound when played.
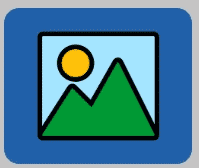
Toggling the Image Button off will remove the icon image and place the icon text inside the icon itself.
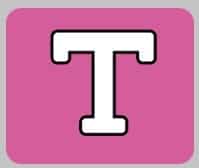
The Text Button removes text from below the icons.
Therapy Mode Shortcut
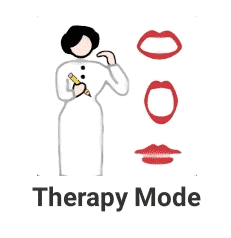
A shortcut to the Therapy Mode is available when you are using the Standard or Classic Button Bars, and can be found by pressing the Orange Menu Button. Activating the Therapy Mode shortcut will quickly change the Button Bar to the Therapy Button Bar.
Selecting a Button Bar
The following video shows how to select a button bar using the settings menu:
Still Need Help?
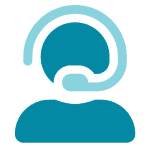
Call us now at 866-570-8775, option 5. We are available from Monday to Friday between 8am and 8pm ET. Si, hablamos Español!
You can also click here to schedule an appointment.