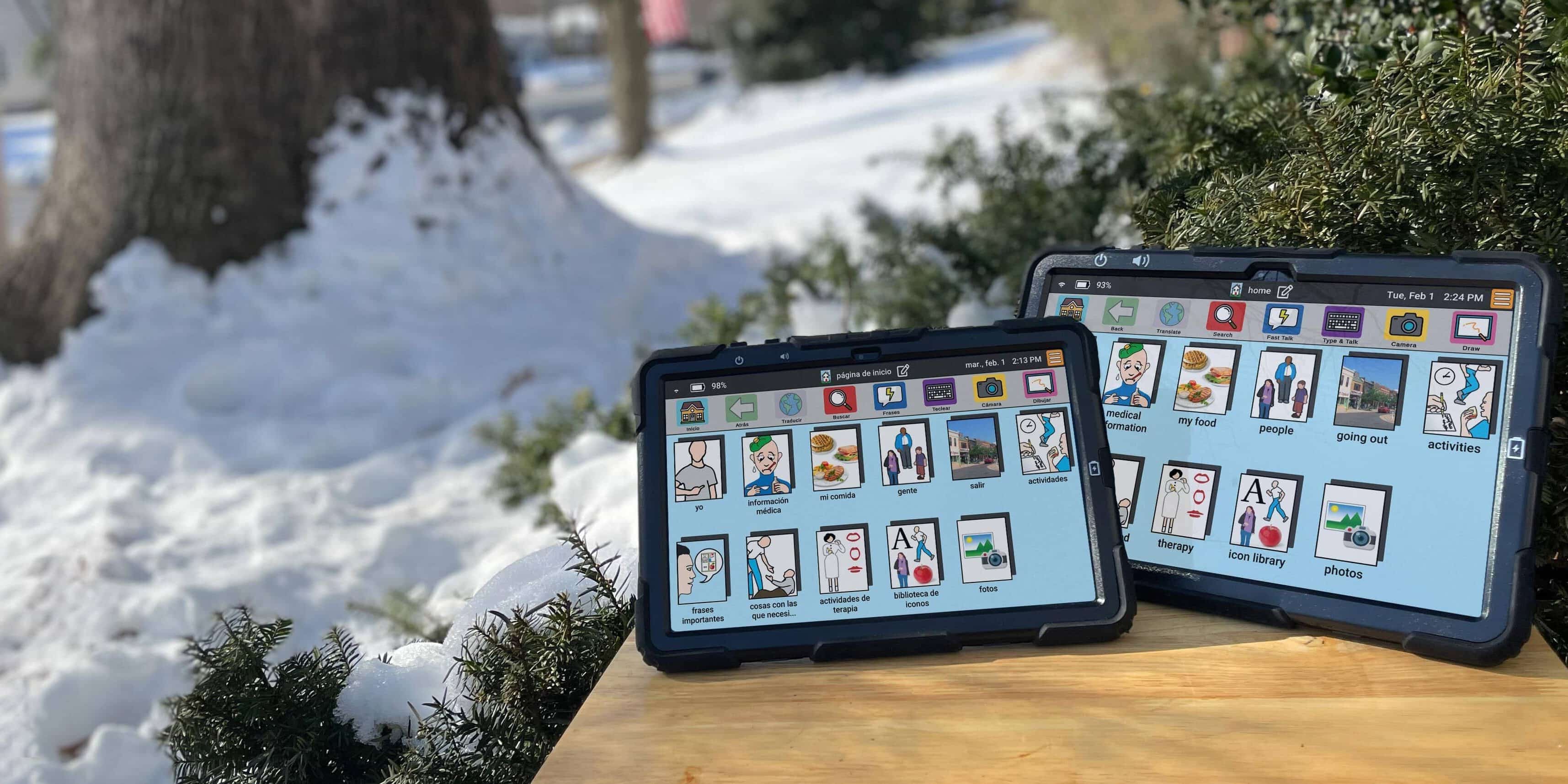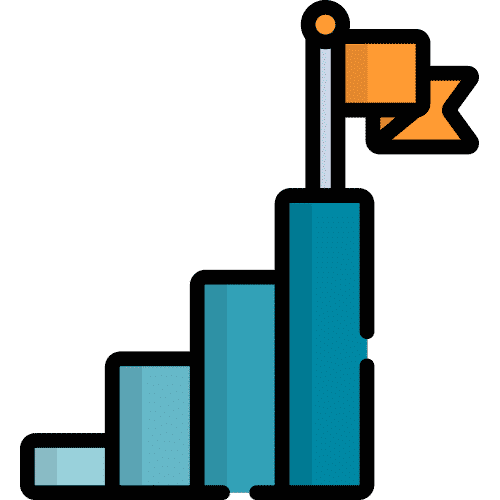Last fall, we rolled out a software update to our AAC devices that had people really excited. We know how important Lingraphica AAC devices can be for thousands of individuals around the world, so we never stop working to improve the device user experience.
Lingraphica update 2.14 introduces some highly requested new features. This new update offers some quality-of-life changes, such as a new way to enlarge icon text. Plus, the new Tap Delay feature helps prevent accidental selections by simply increasing the amount of time required to hold an icon to activate.
We think these changes alone are great. But what many of you are most excited about is the brand new Dual Language Mode. This feature allows you to use both Spanish and English icons from one screen, so you can communicate in your own way. Plus, you can instantly translate icons between two languages on the fly.
How To Enable Dual Language Mode
If you think Dual Language Mode would be beneficial to you, here’s how to enable it. First, go to settings and from the next screen select Voice and Language. Next, select your language mode and set your primary and secondary language choices. On the right half of the screen, you can choose your voice options for English and Spanish.
Translate Icons While Customizing Your Device
Once you’ve enabled dual language mode, you can begin customizing your icons. First, navigate to the Page Editor. From here, you can either add a new icon, or select an existing icon and press Edit. Choosing the Edit Text option will open the translation editor. Here you’ll be able to enter text in one language — such as “my food” — and then select Translate to have it translated into the secondary language — “mi comida.” Keep in mind, you’ll need to be connected to Wi-Fi for your device to make these translations. Simply tap the green checkmark to save.
Show English and Spanish Icons Side-by-Side
Plenty of people alternate between two or more languages in conversation. You might use the English word “coffee,” but the Spanish word “leche.” This is often called code-switching. On a Lingraphica device, you can now choose which language appears under icons on an individual basis. To set which language is shown under a particular icon in the gallery, simply edit the icon and select the Default button under the translated text you prefer. This allows you to have English and Spanish icons in your gallery, side-by-side.
Translate Icons on the Fly
Have you ever wanted or needed a quick translation on the fly? It happens! For example, maybe you speak English, but your neighbor speaks Spanish. While in the gallery, you can select any icon and then choose the Translate button in the button bar. Your icon will then be read aloud in the secondary language.
At Lingraphica, we aim to help individuals with speech and language impairments improve their communication, speech, and quality of life. There’s a lot we do to achieve that goal, whether through education, community, training, or technology. Our communication devices combine all those elements within one easy-to-use tool.