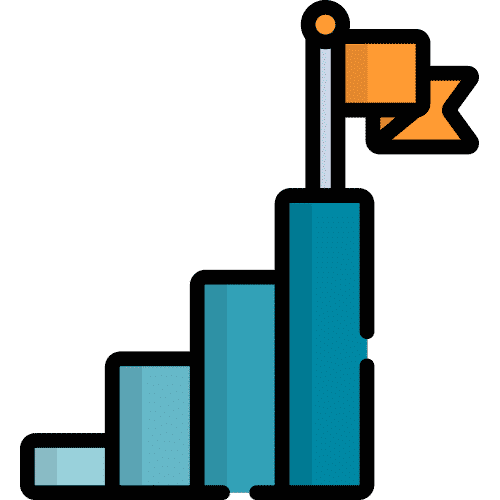Search for answers or browse our knowledge base.
Ajustes Generales
Desde la página de inicio, seleccione el botón del menú de ajustes en la esquina superior derecha.
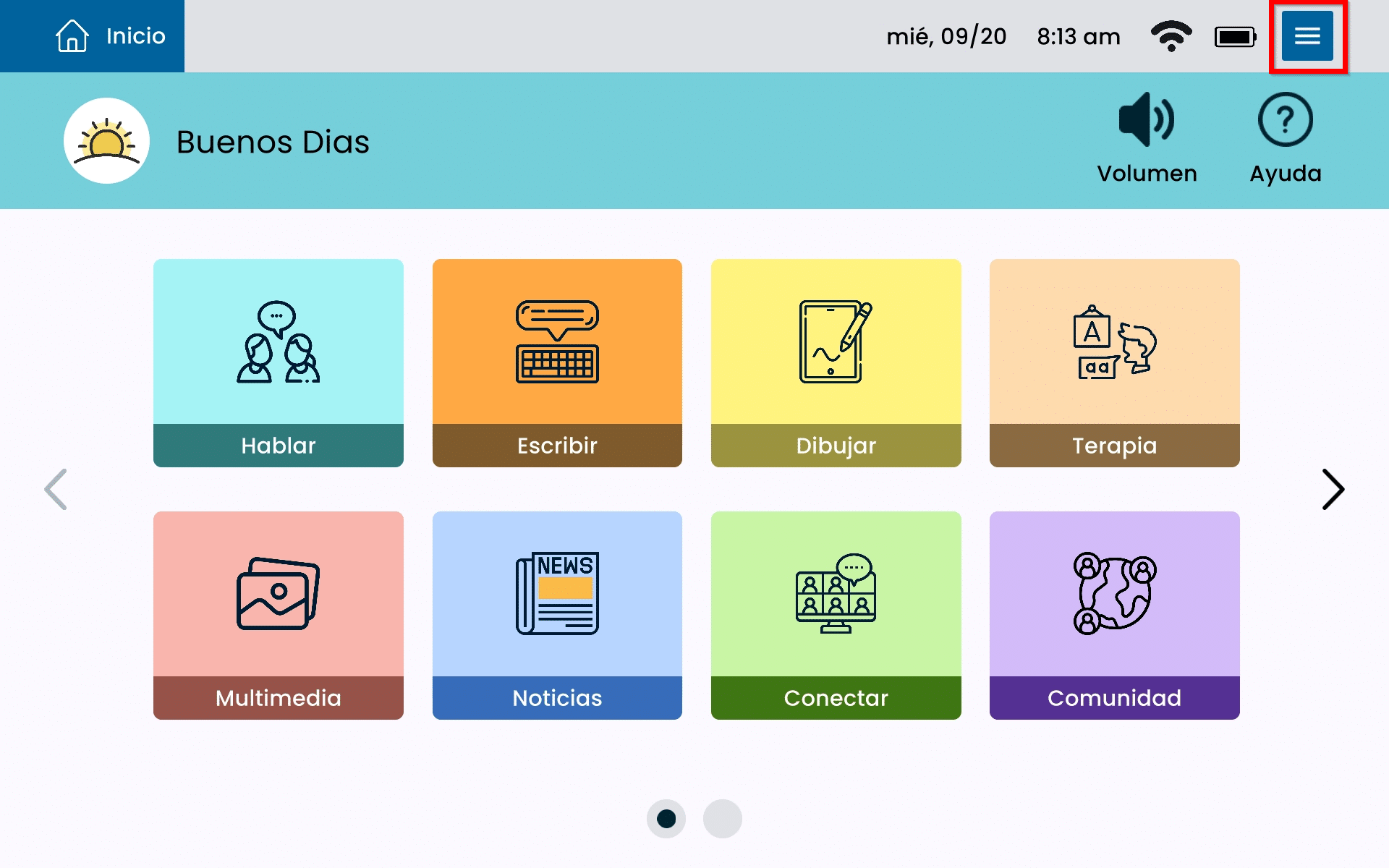
Seleccione Ajustes Generales en la esquina superior izquierda.
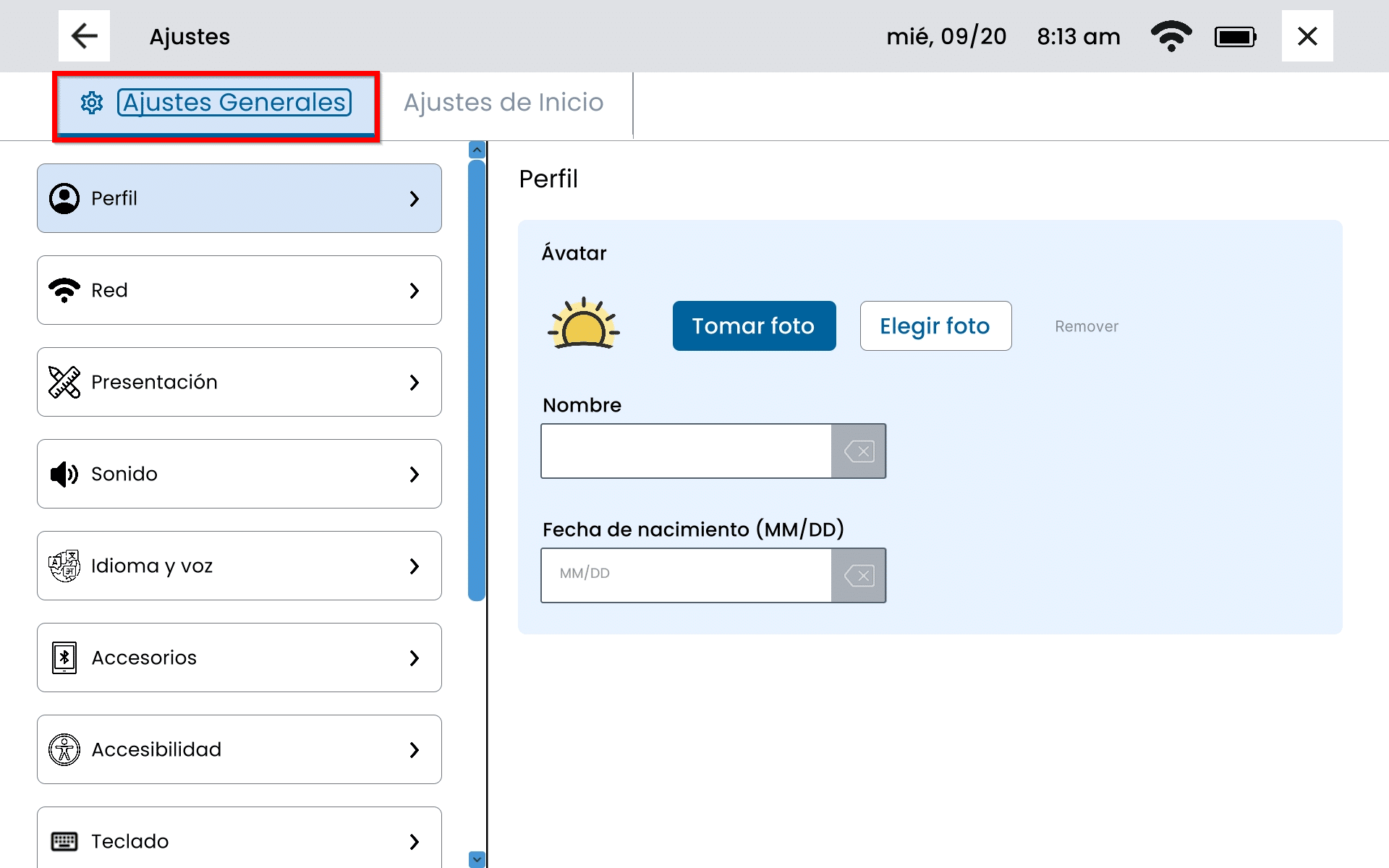
Perfil
Seleccione Perfil en el panel izquierdo.
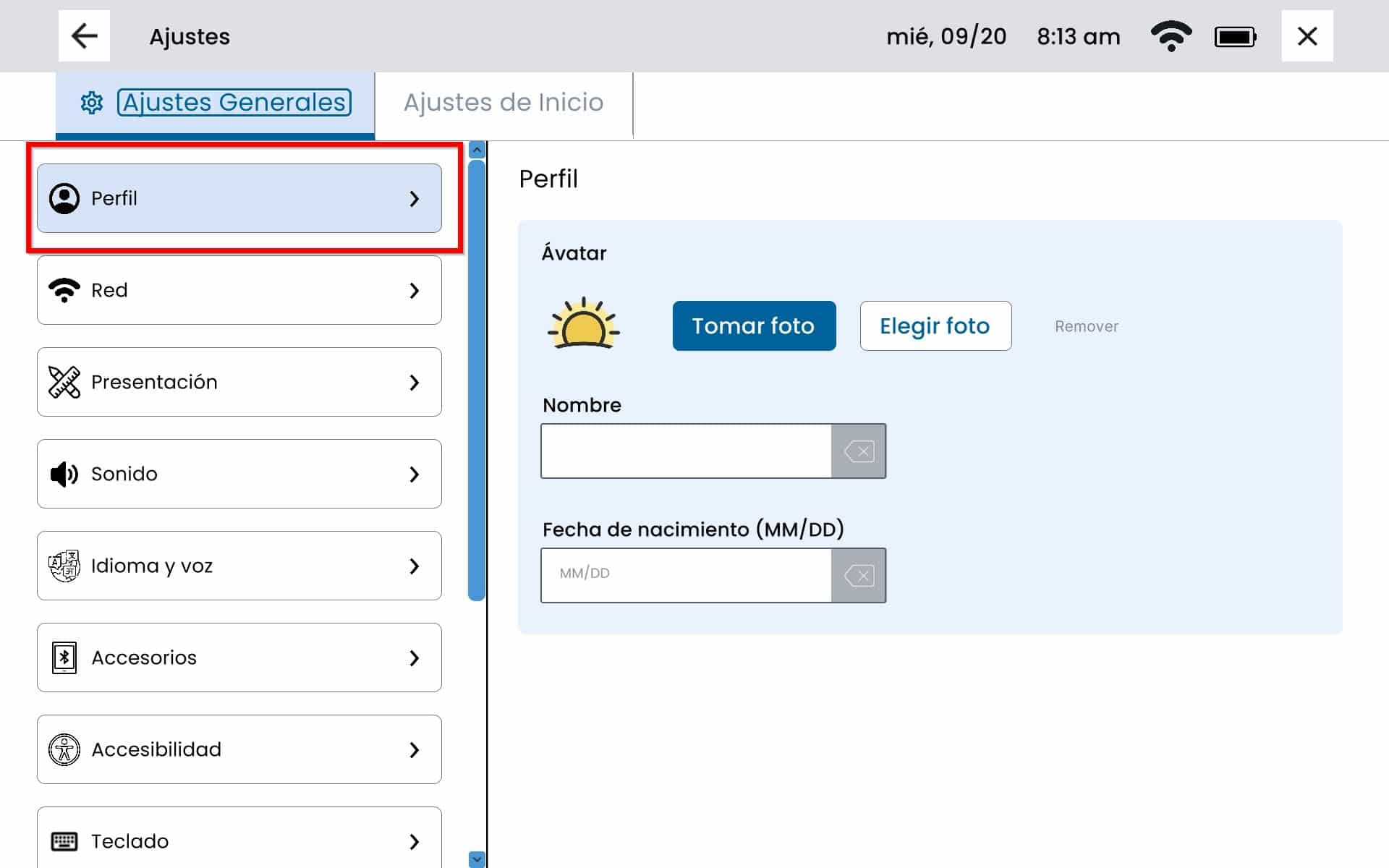
Avatar: Elige una imagen para crear tu imagen de avatar.
Tomar foto: Esto abrirá la cámara y le permitirá tomar una foto con el dispositivo.
Elegir foto: Esto le permitirá elegir una foto existente en el dispositivo.
Nombre: Agregue el nombre que le gustaría usar para su dispositivo. Para borrar el nombre, seleccione la ‘x’.
Fecha de nacimiento: Agregue la fecha de nacimiento del usuario. La fecha de nacimiento debe ingresarse en formato mes/día. Por ejemplo: el 25 de julio sería el 25/7.
Red
Seleccione Red en el panel izquierdo. Esto le permitirá ver las redes Wi-Fi disponibles, conectarse a Wi-Fi, ver los dispositivos Bluetooth disponibles y habilitar o deshabilitar el Modo avión.
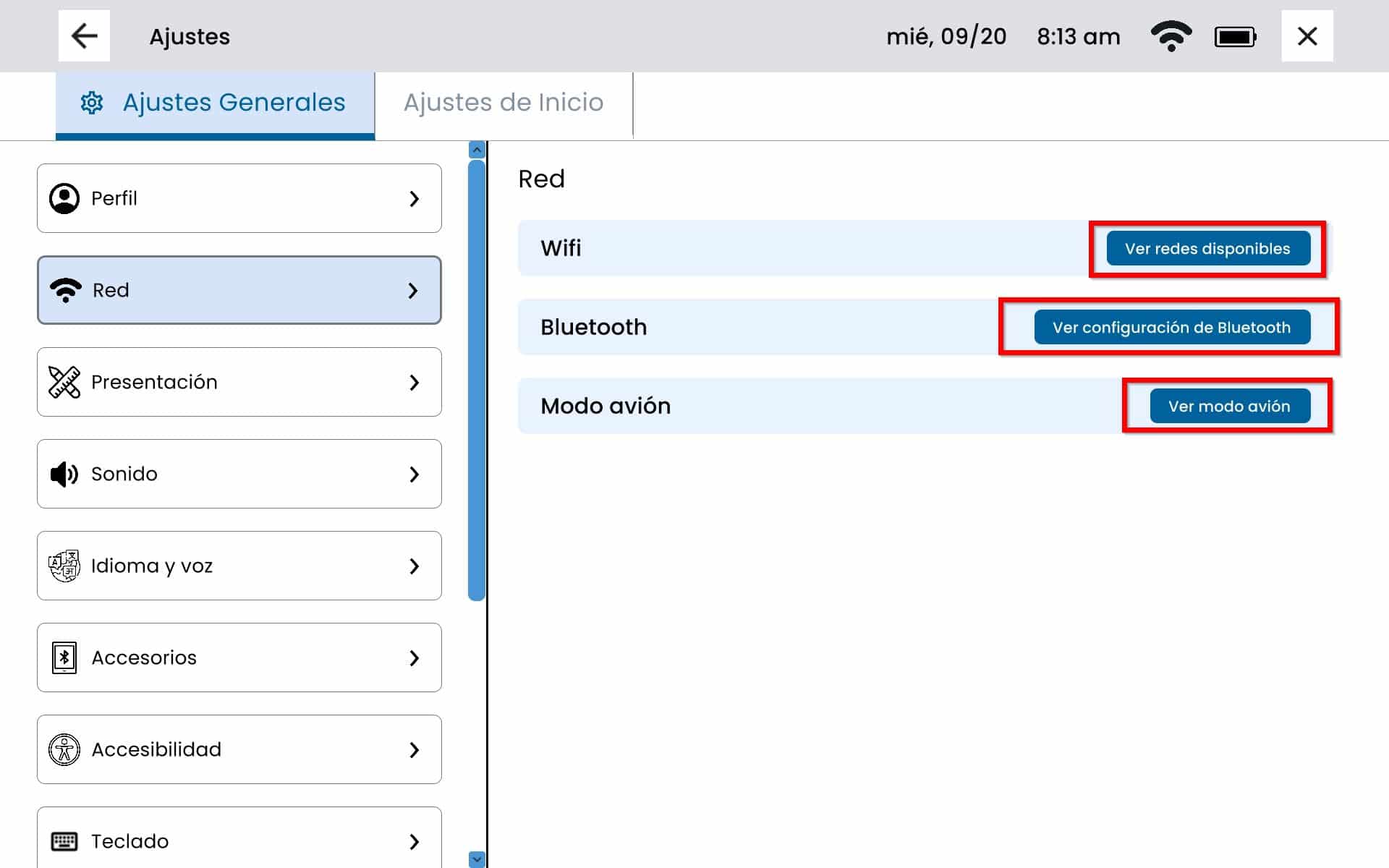
Presentación
Seleccione Presentación en el panel izquierdo.
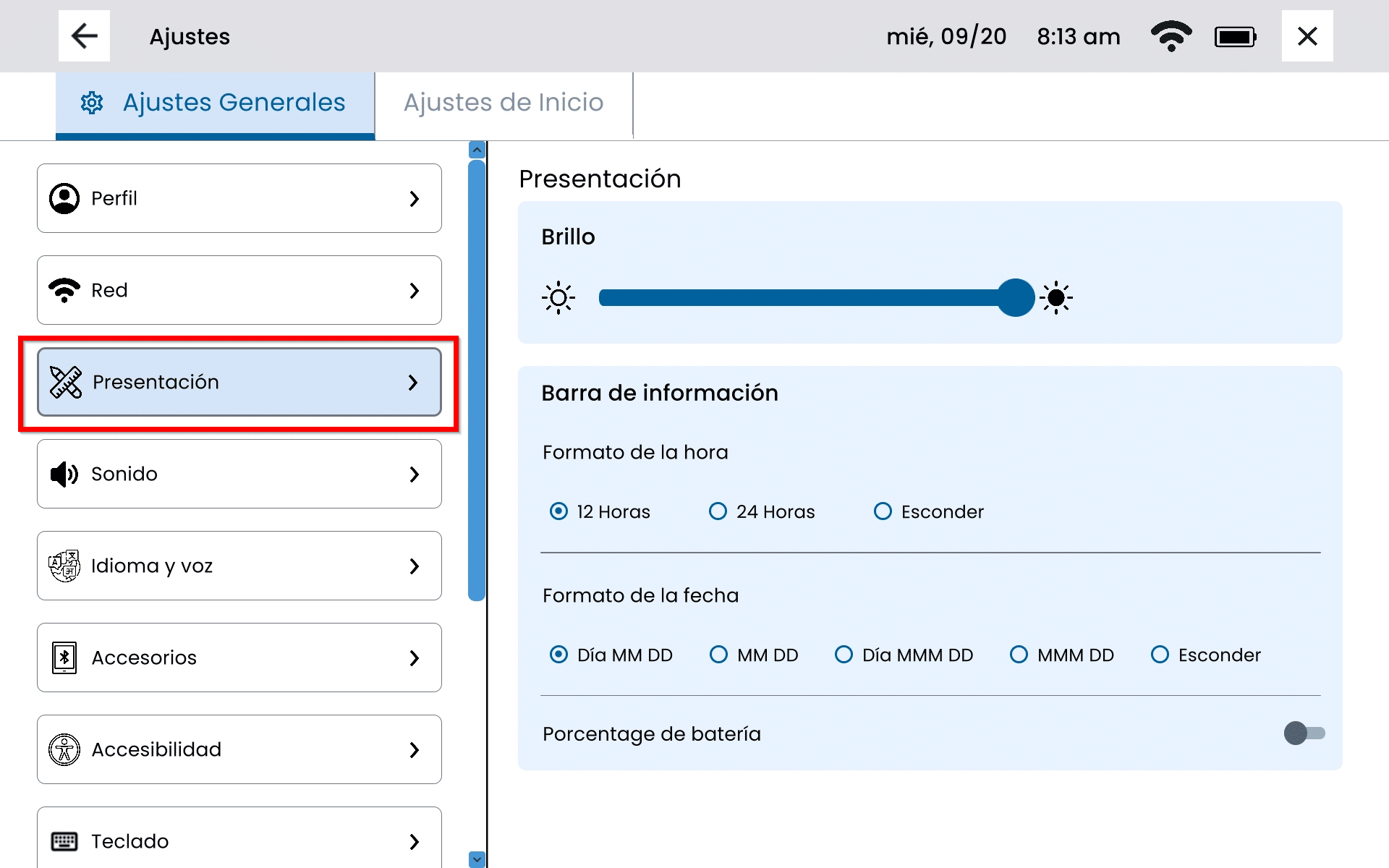
Brillo: Ajuste el brillo de la pantalla moviendo el botón de alternancia hacia la derecha si desea una pantalla más brillante y hacia la izquierda si desea atenuarla.
Barra de información
Formato de la hora: Seleccione si desea que la hora en la barra de información esté configurada en formato de 12 horas, formato de 24 horas o si desea ocultar la hora.
Formato de la fecha: Seleccione el formato que desea que muestre la fecha. A continuación se muestran los ejemplos:
Día MM DD – Jue, 27/04
MM DD – 27/04
Día MMM DD – jueves 27 de abril
MMM DD – 27 de abril
Tenga en cuenta que las abreviaturas de mes y día son estándar y no se pueden cambiar para mostrar el mes o el día completo.
Porcentaje de la batería: Para habilitar el porcentaje de batería en el dispositivo, seleccione el botón de alternancia. Cuando el porcentaje de batería está seleccionado y activado, el botón de alternancia se mostrará a la derecha, cuando el porcentaje de batería está desactivado, el botón de alternancia se mostrará a la izquierda.
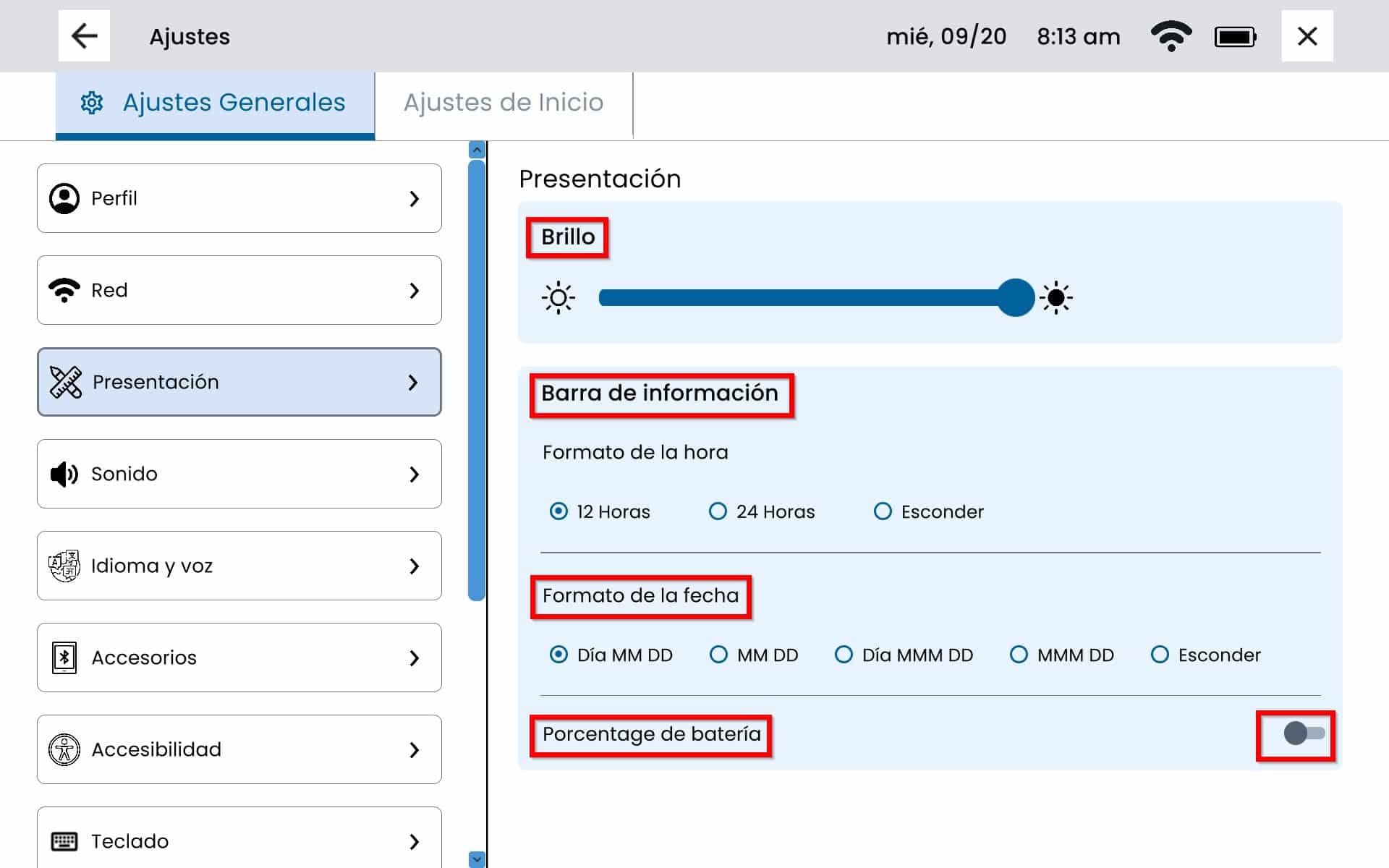
Sonido
Seleccione Sonido en el panel izquierdo.
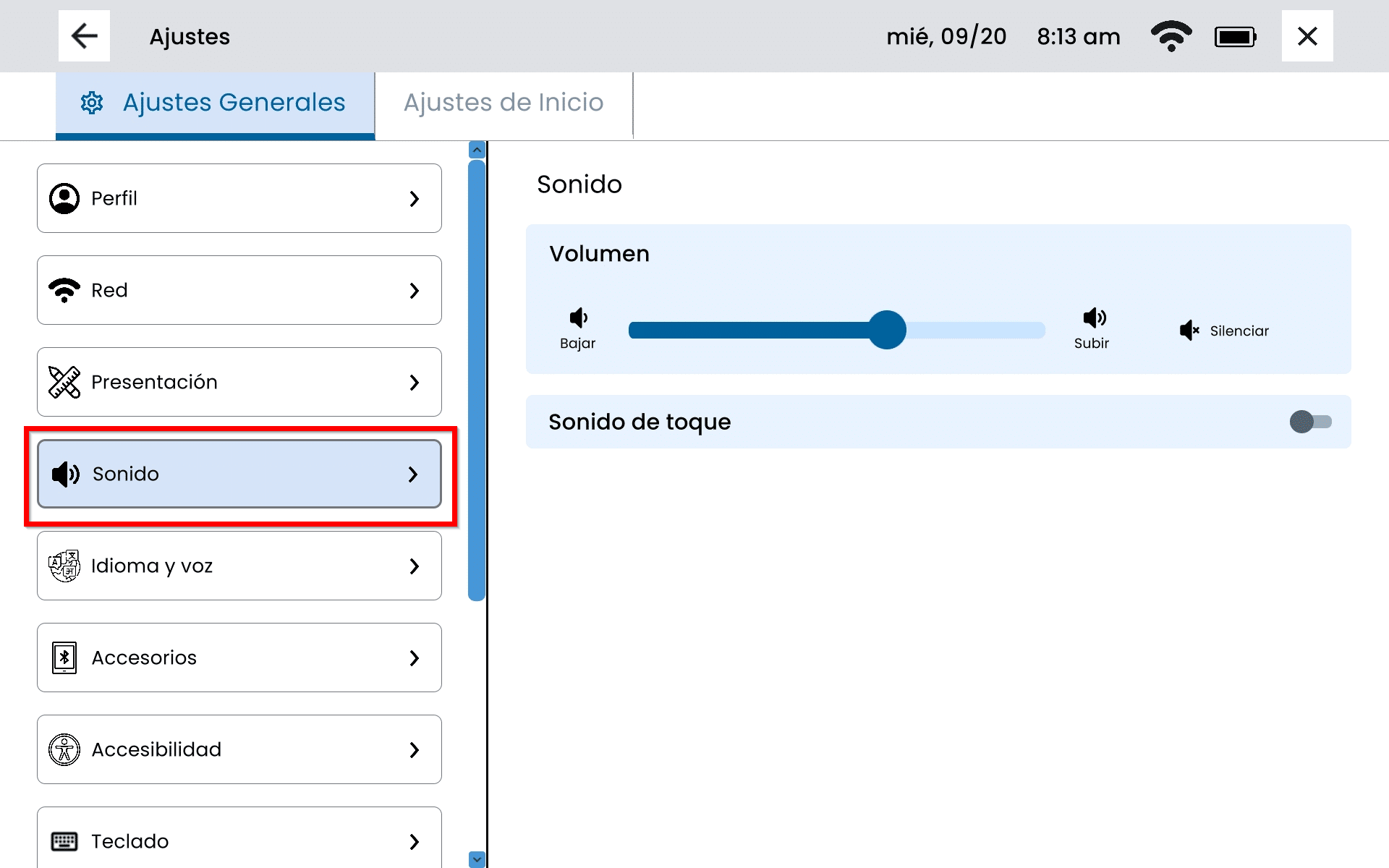
Volumen: Ajuste el botón del dispositivo moviendo el control deslizante. Mueva el botón hacia la izquierda para bajar el sonido y hacia la derecha para subir el volumen.
Sonido de toque: Active el sonido de toque para habilitar el sonido de toque cada vez que se selecciona algo. Cuando Tap Sound está activado, el botón de alternancia se mostrará a la derecha, cuando la configuración está desactivada, el botón de alternancia se mostrará a la izquierda.
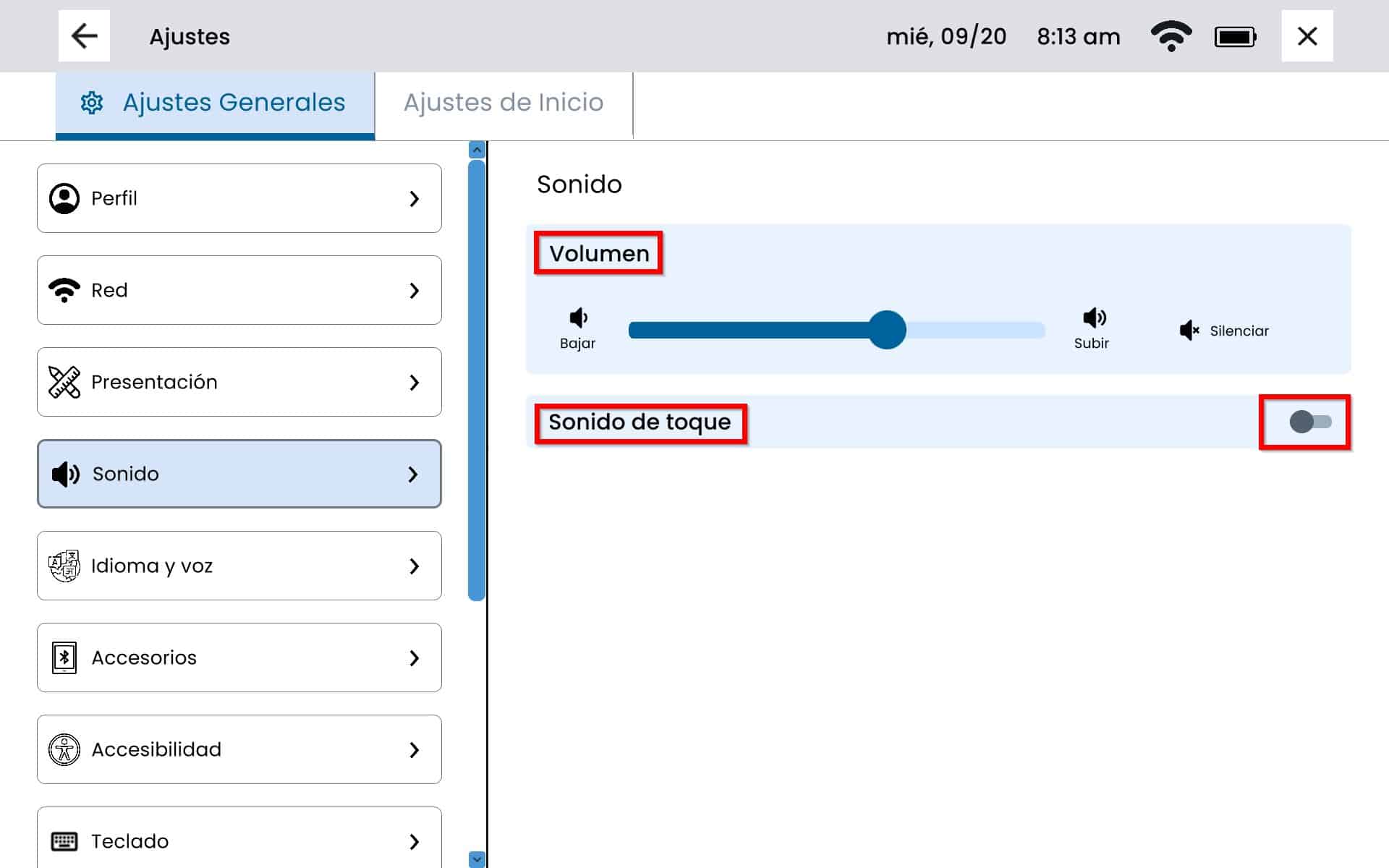
Idioma y Voz
Seleccione Idioma y Voz en el panel izquierdo.
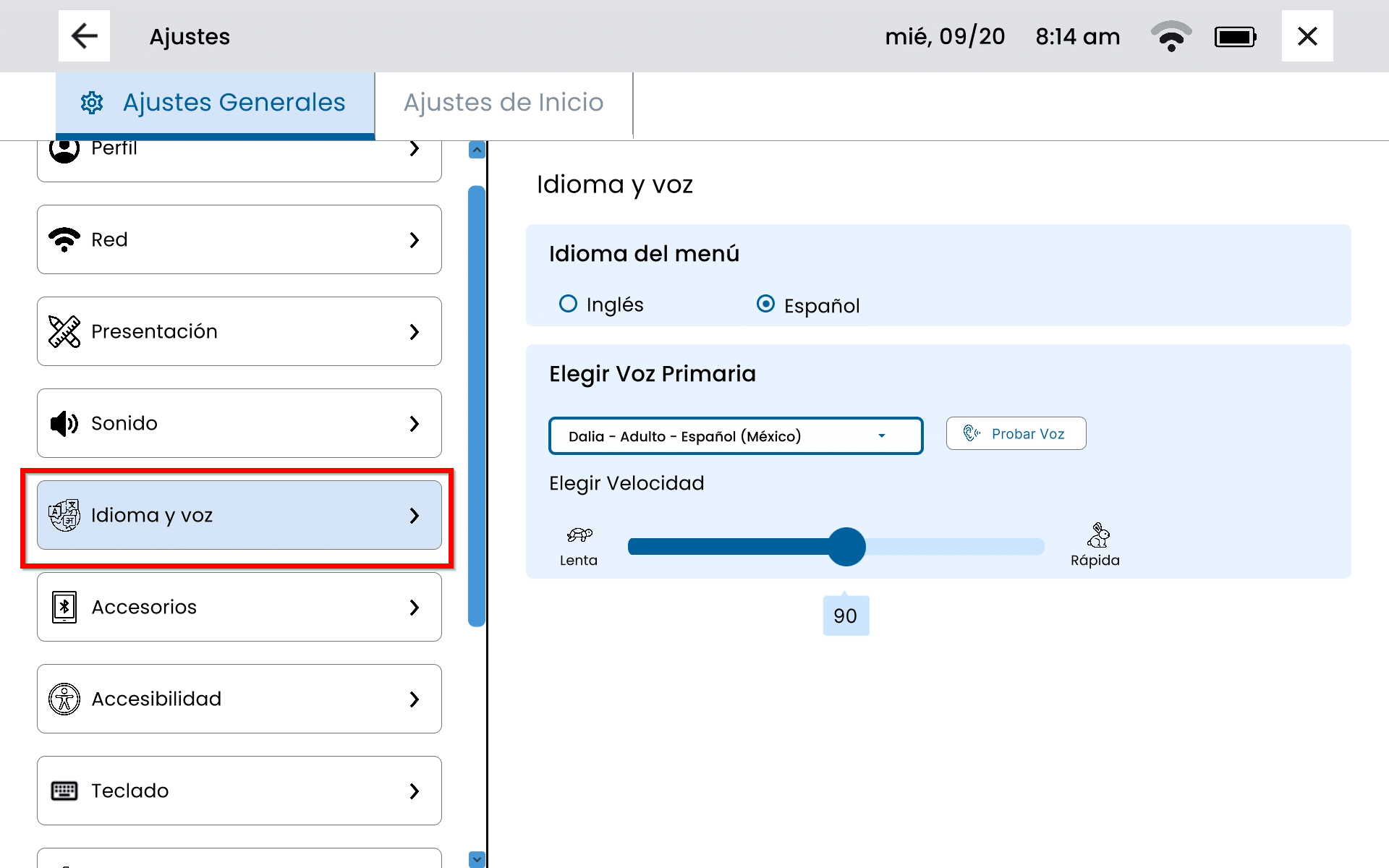
En Idioma del menú, seleccione Inglés o Español. El dispositivo no te permitirá seleccionar ambos idiomas, solo podrás seleccionar uno.
En Elegir Voz Primaria podrás seleccionar la voz que usarás para que tu dispositivo hable.
Probar voz: Esto le permitirá escuchar la voz que ha seleccionado.
Elegir Velocidad: Ajuste la velocidad de la voz moviendo el botón de alternancia. Mueva el botón hacia la izquierda para hacer la voz más lenta y hacia la derecha para hacerla más rápida. Puede utilizar la opción Probar voz para escuchar la velocidad de la voz.
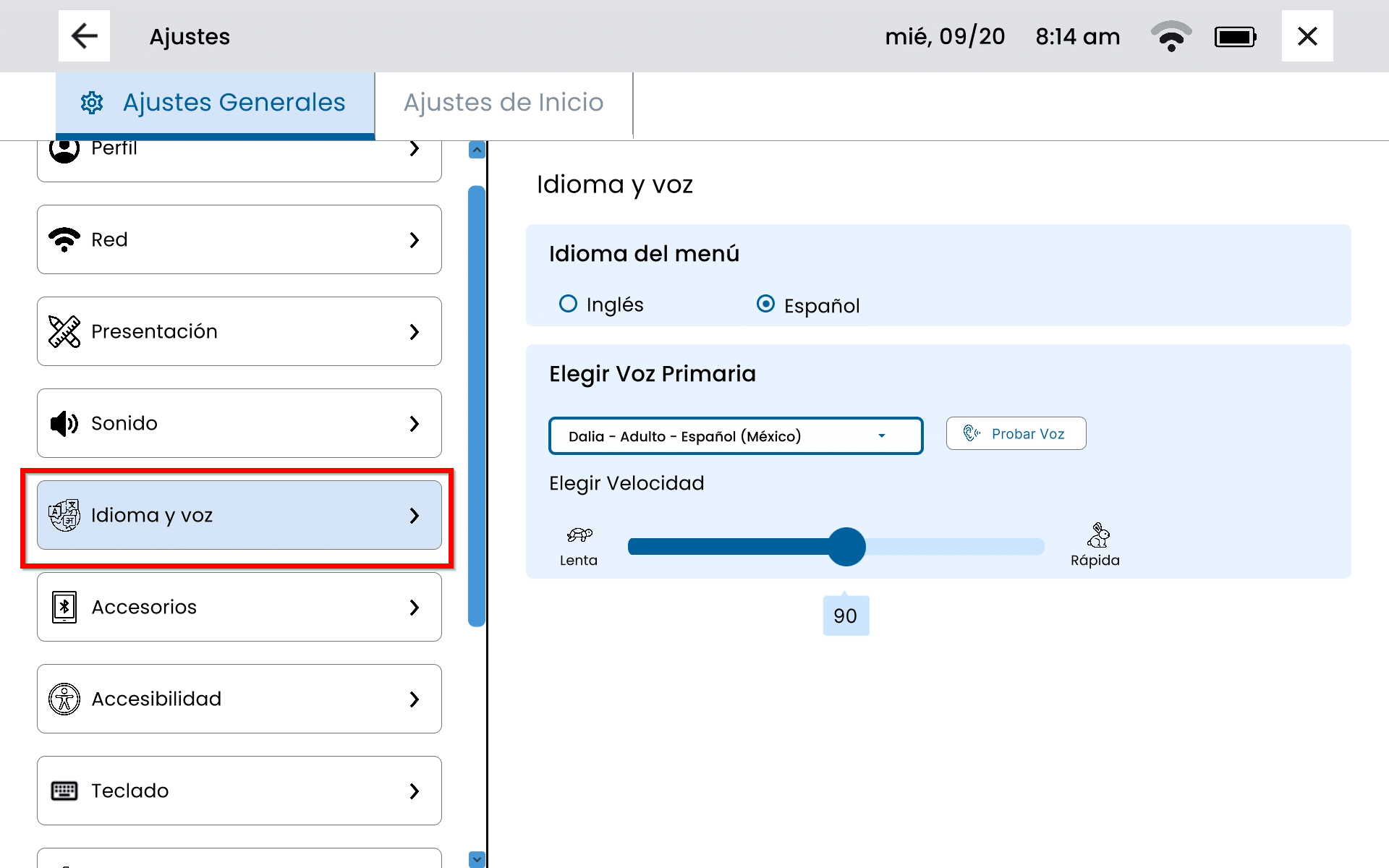
Accesorios
Seleccione Accesorios en el panel izquierdo
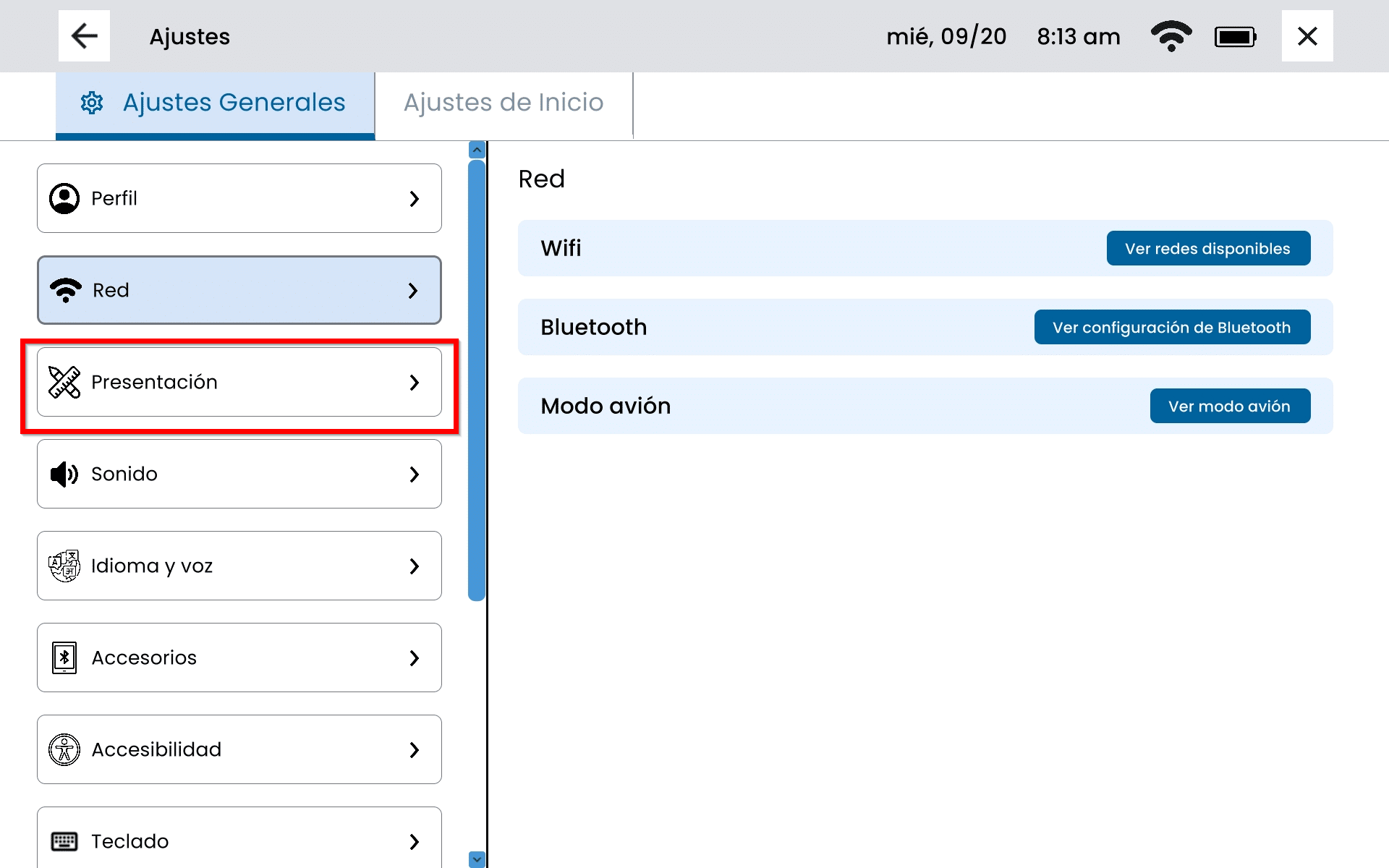
Teclado: Le permite buscar y conectar un teclado Bluetooth al dispositivo. Para conectar un teclado, seleccione Ver dispositivos disponibles y seleccione el teclado Bluetooth de la lista.
Ratón: Le permite buscar y conectar un ratón Bluetooth al dispositivo. Para conectar un ratón, seleccione Ver dispositivos disponibles y seleccione el ratón Bluetooth de la lista.
Tamaño del cursor: Le permite seleccionar el tamaño del cursor del ratón. Seleccione entre Pequeño, Mediano o Grande.
Bocinas: Le permite buscar y conectar una bocina Bluetooth al dispositivo. Para conectar una bocina, seleccione Ver dispositivos disponibles y seleccione la bocina Bluetooth de la lista.
Accesibilidad
Seleccione Accesibilidad en el panel izquierdo.
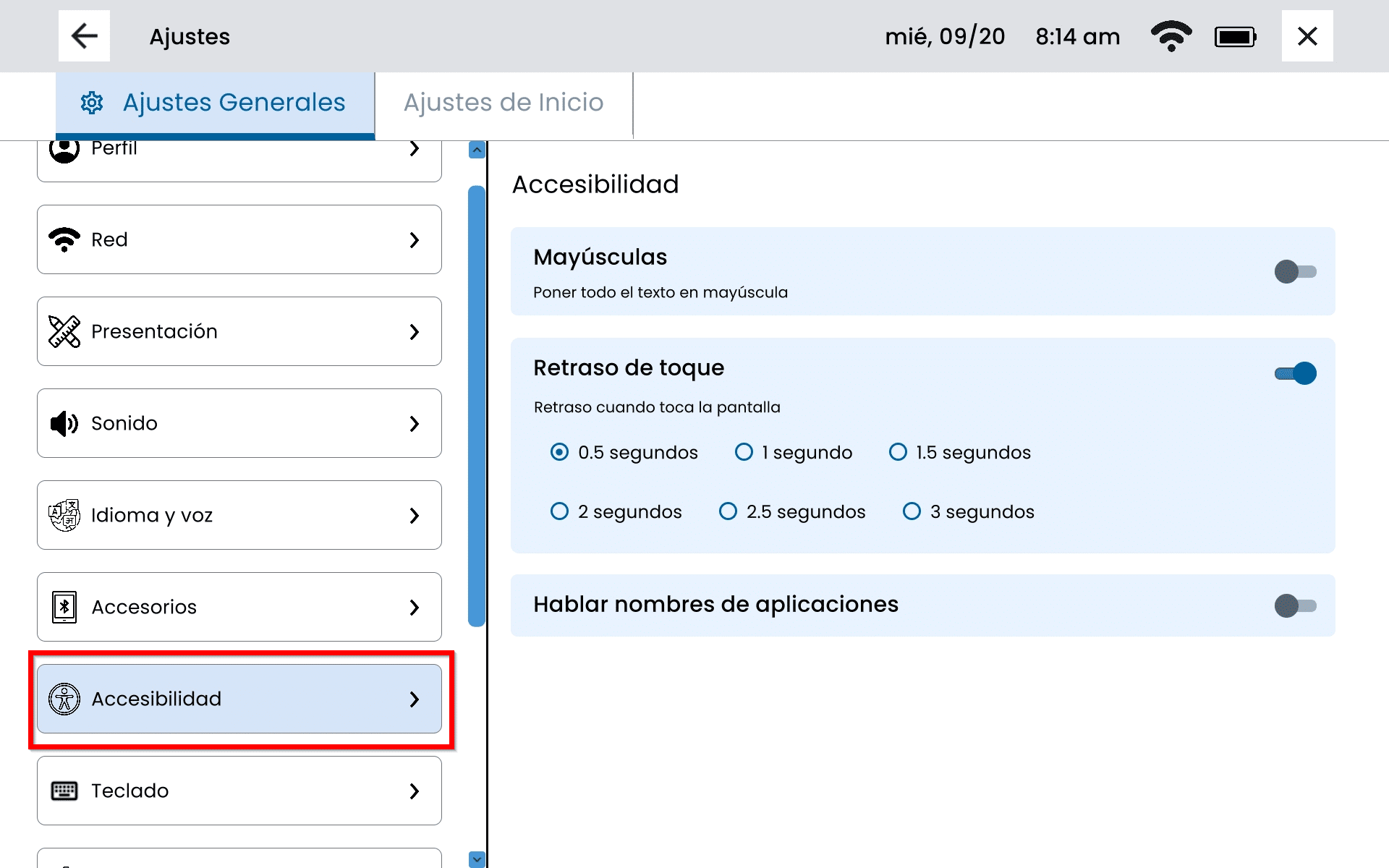
Mayúsculas: Establezca todas las palabras en todo el dispositivo en mayúsculas seleccionando el botón de alternancia. Cuando las mayúsculas están activadas, el botón de alternancia se mostrará a la derecha, cuando la configuración está desactivada, el botón de alternancia se mostrará a la izquierda.
Hablar nombres de aplicaciones: Esto hará que el dispositivo hable los nombres de las aplicaciones cuando se seleccionen. Cuando Hablar nombres de aplicaciones está activado, el botón de alternancia se mostrará a la derecha; cuando la configuración está desactivada, el botón de alternancia se mostrará a la izquierda.
Retraso de toque: Active el retraso de toque para aumentar el tiempo necesario para la respuesta del botón. Cuando Retraso de toque está activado, el botón de alternancia se mostrará a la derecha, cuando la configuración está desactivada, el botón de alternancia se mostrará a la izquierda.
Teclado
Seleccione Teclado en el panel izquierdo.
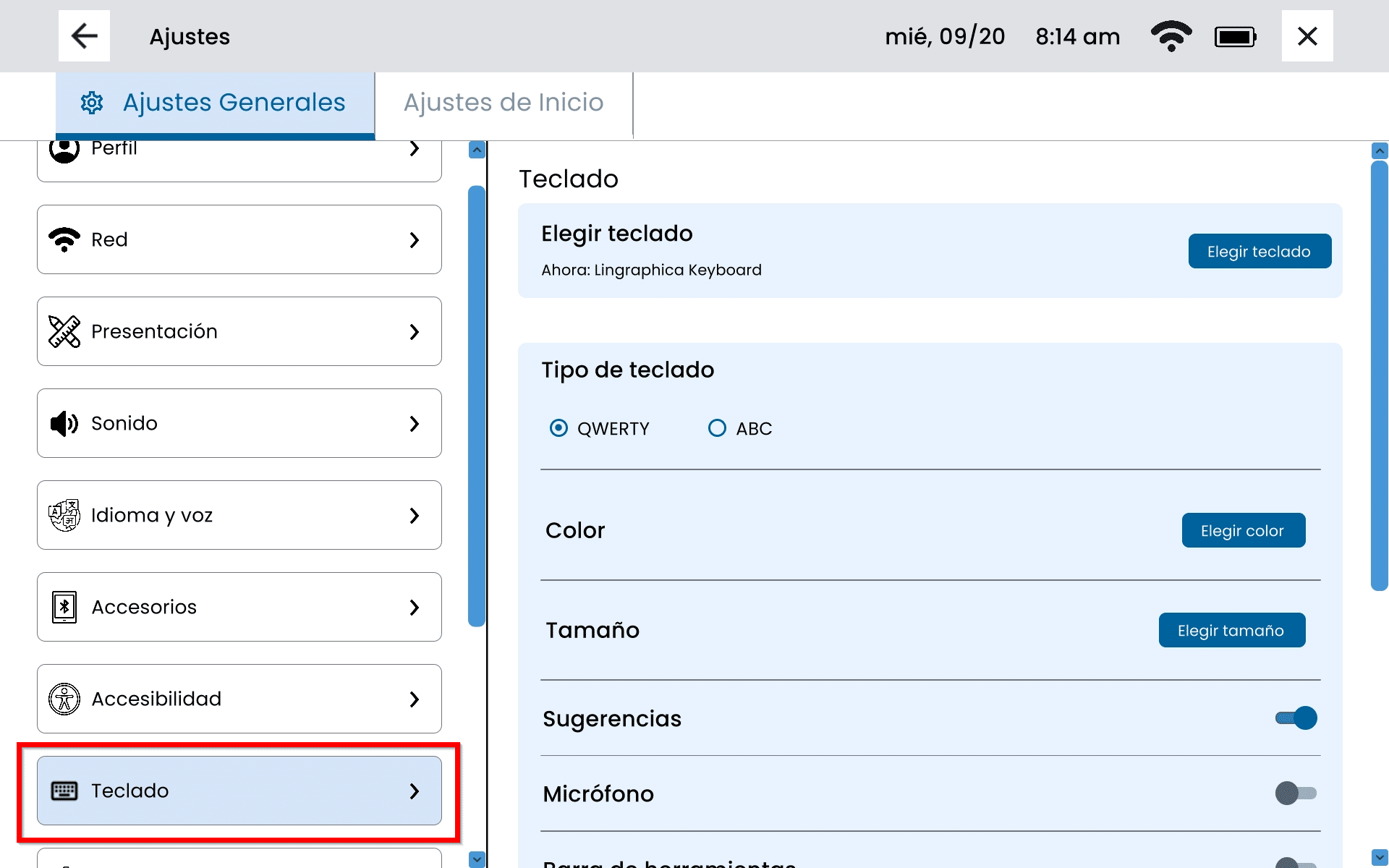
Teclado Lingraphica
Tipo de teclado: Seleccione entre el teclado QWERTY o el teclado ABC que mostrará las teclas en orden alfabético.
Color: Seleccione el botón Elegir color. Seleccione entre teclado claro, oscuro o de alto contraste. Puede obtener una vista previa del teclado seleccionando el color del teclado en la parte superior izquierda.
Tamaño: Seleccione el botón Establecer tamaño. Seleccione entre letras pequeñas, medianas y grandes. . Puede obtener una vista previa del teclado seleccionando el tamaño de letra en la parte superior izquierda.
Sugerencia de palabras: Habilite la sugerencia de palabras seleccionando el botón de alternancia. Cuando la sugerencia de palabras está seleccionada y activada, el botón de alternancia se mostrará a la derecha; cuando la sugerencia de palabras está desactivada, el botón de alternancia se mostrará a la izquierda.
Micrófono: Habilite el micrófono del teclado seleccionando el botón de alternancia. Cuando el micrófono del teclado está seleccionado y encendido, el botón de alternancia se mostrará a la derecha; cuando el micrófono del teclado está apagado, el botón de alternancia se mostrará a la izquierda.
Barra de herramientas: Habilite las opciones de seleccionar, copiar y pegar en su teclado seleccionando el botón de alternar. Cuando las opciones de seleccionar, copiar y pegar están activadas, el botón de alternancia se mostrará a la derecha; cuando las opciones de seleccionar, copiar y pegar están desactivadas, el botón de alternancia se mostrará a la izquierda.
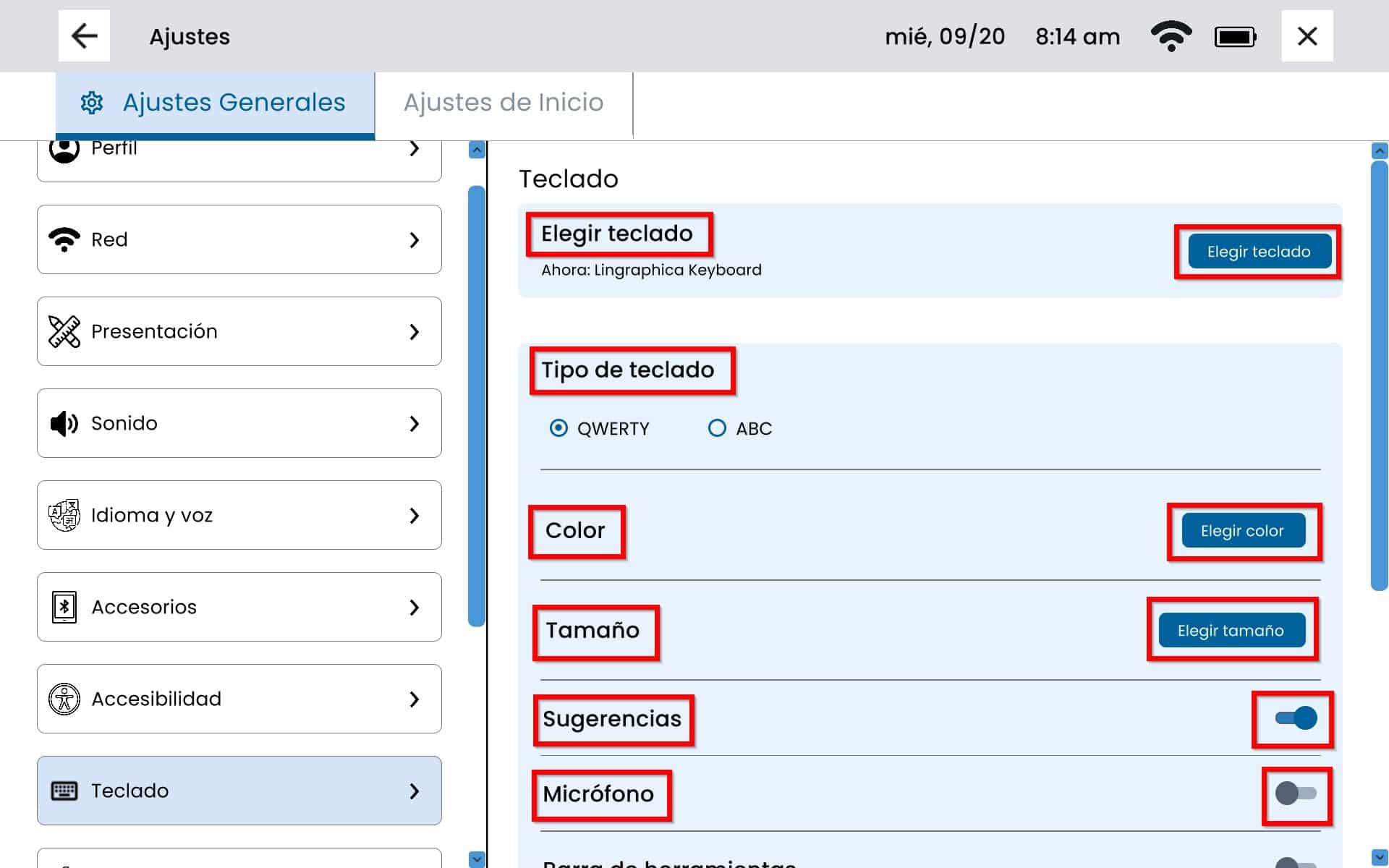
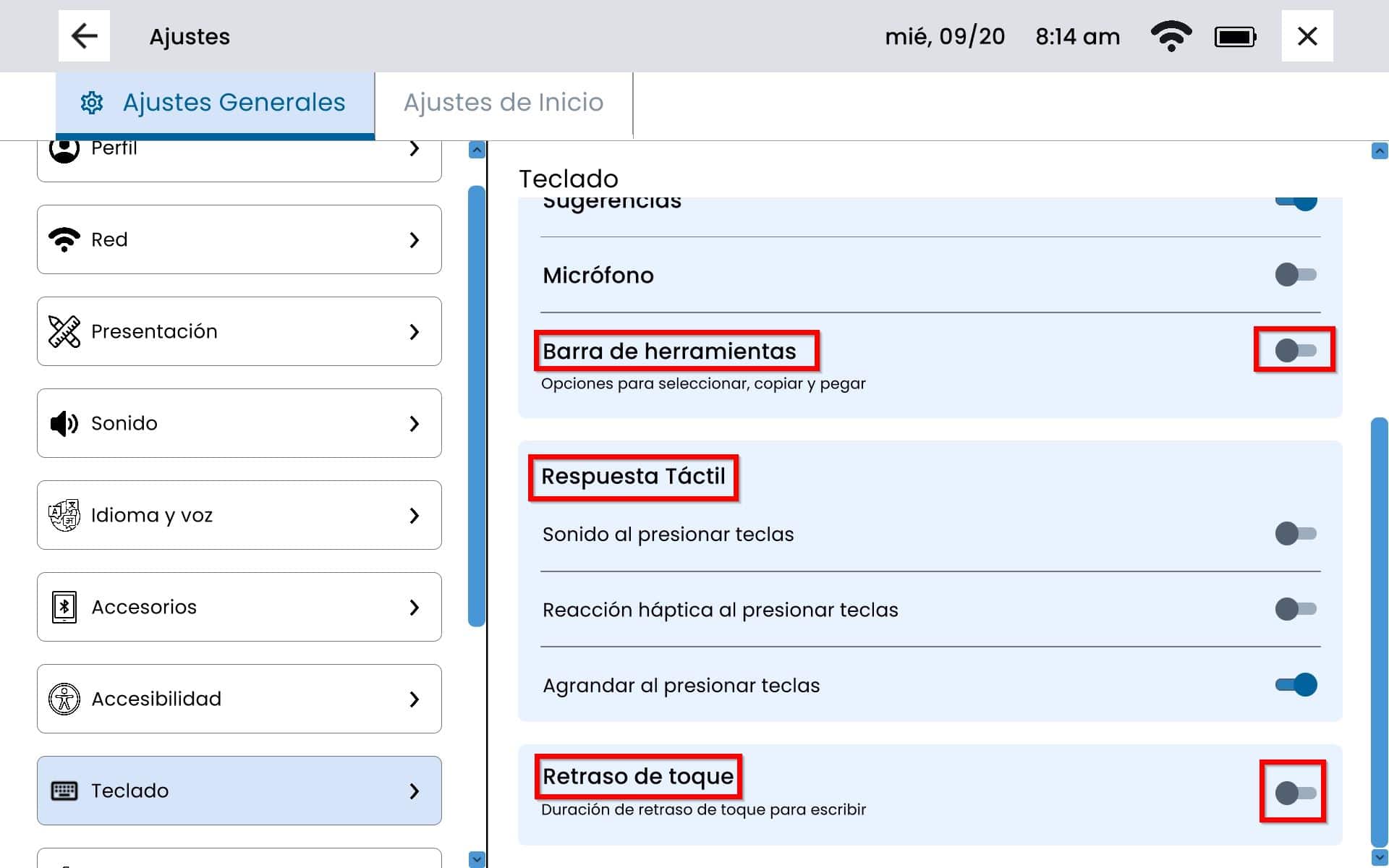
Aplicación Fija
Seleccione Aplicación fija en el panel izquierdo.
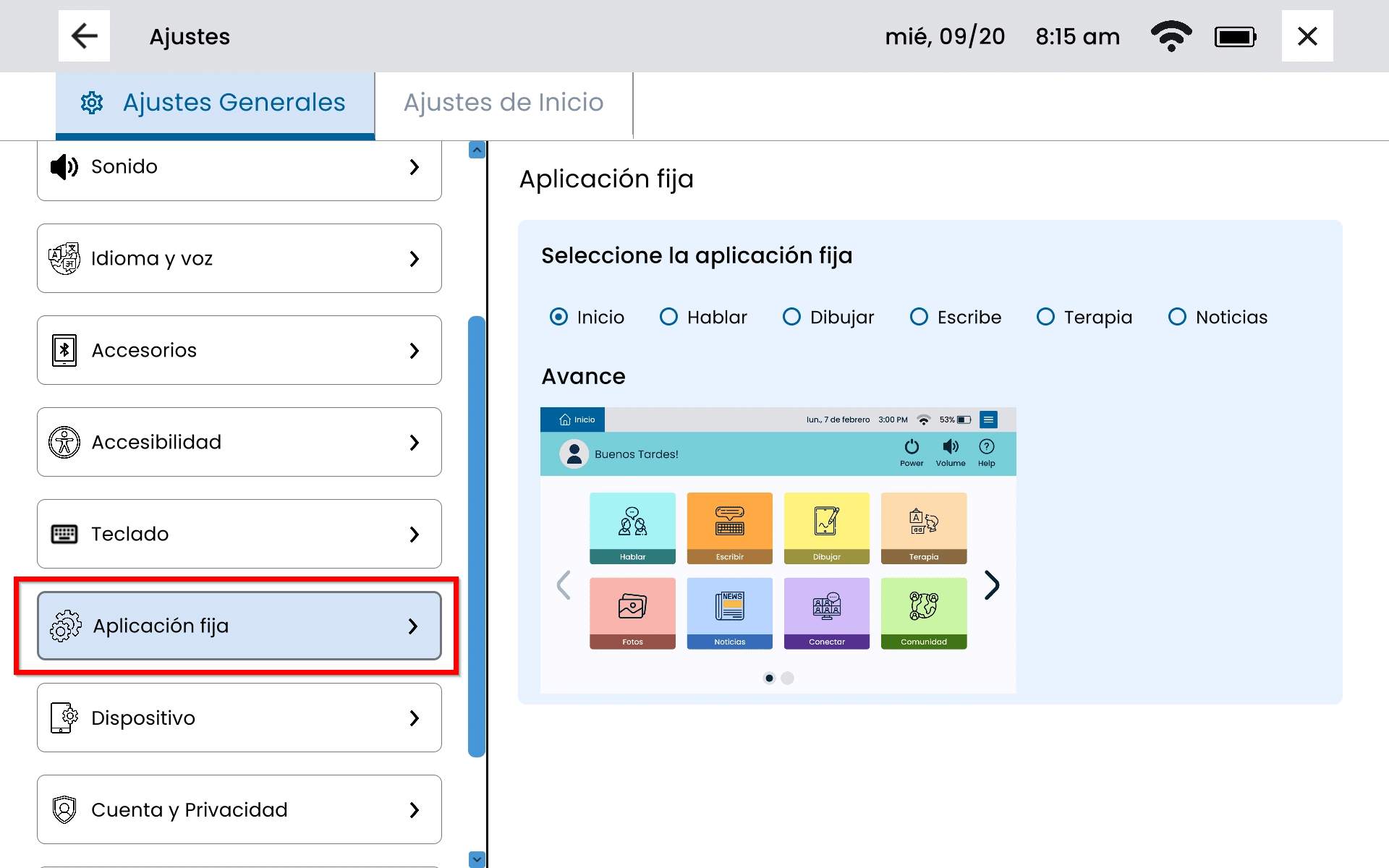
Seleccione la aplicación fija
Seleccione la aplicación fija en el menú. Una vez que se selecciona la aplicación de inicio, el dispositivo se abrirá automáticamente en la aplicación deseada. El usuario no podrá cerrar la pestaña de la aplicación en la parte superior de la pantalla. La aplicación permanecerá abierta y disponible en todo momento. El usuario podrá elegir entre las siguientes aplicaciones de inicio:
Inicio: En esta pantalla, los usuarios podrán ver todas las aplicaciones disponibles y elegir qué aplicación abrir desde allí.
Hablar: En esta pantalla los usuarios podrán acceder a las tarjetas y carpetas creadas. El usuario seguirá teniendo acceso a la pantalla de inicio seleccionando inicio en la parte superior izquierda de la página.
Dibujar: En esta pantalla los usuarios podrán acceder al lienzo para dibujar o crear imágenes. El usuario seguirá teniendo acceso a la pantalla de inicio seleccionando inicio en la parte superior izquierda de la página.
Escribir: En esta pantalla el usuario podrá escribir en el teclado y hacer que el dispositivo diga lo que se ha escrito. El usuario seguirá teniendo acceso a la pantalla de inicio seleccionando inicio en la parte superior izquierda de la página.
Terapia: En esta pantalla el usuario tendrá acceso a la página de HablarPath Therapy y podrá acceder a los ejercicios de terapia proporcionados en el programa. El usuario seguirá teniendo acceso a la pantalla de inicio seleccionando inicio en la parte superior izquierda de la página. *HablarPath Therapy no está disponible en español.
Noticias: En esta pantalla, el usuario tendrá acceso a la página HablarPath News y podrá hacer que el dispositivo lea artículos en voz alta y los resalte a medida que los lea. El usuario seguirá teniendo acceso a la pantalla de inicio seleccionando inicio en la parte superior izquierda de la página.
Dispositivo
Seleccione Dispositivo en el panel izquierdo.
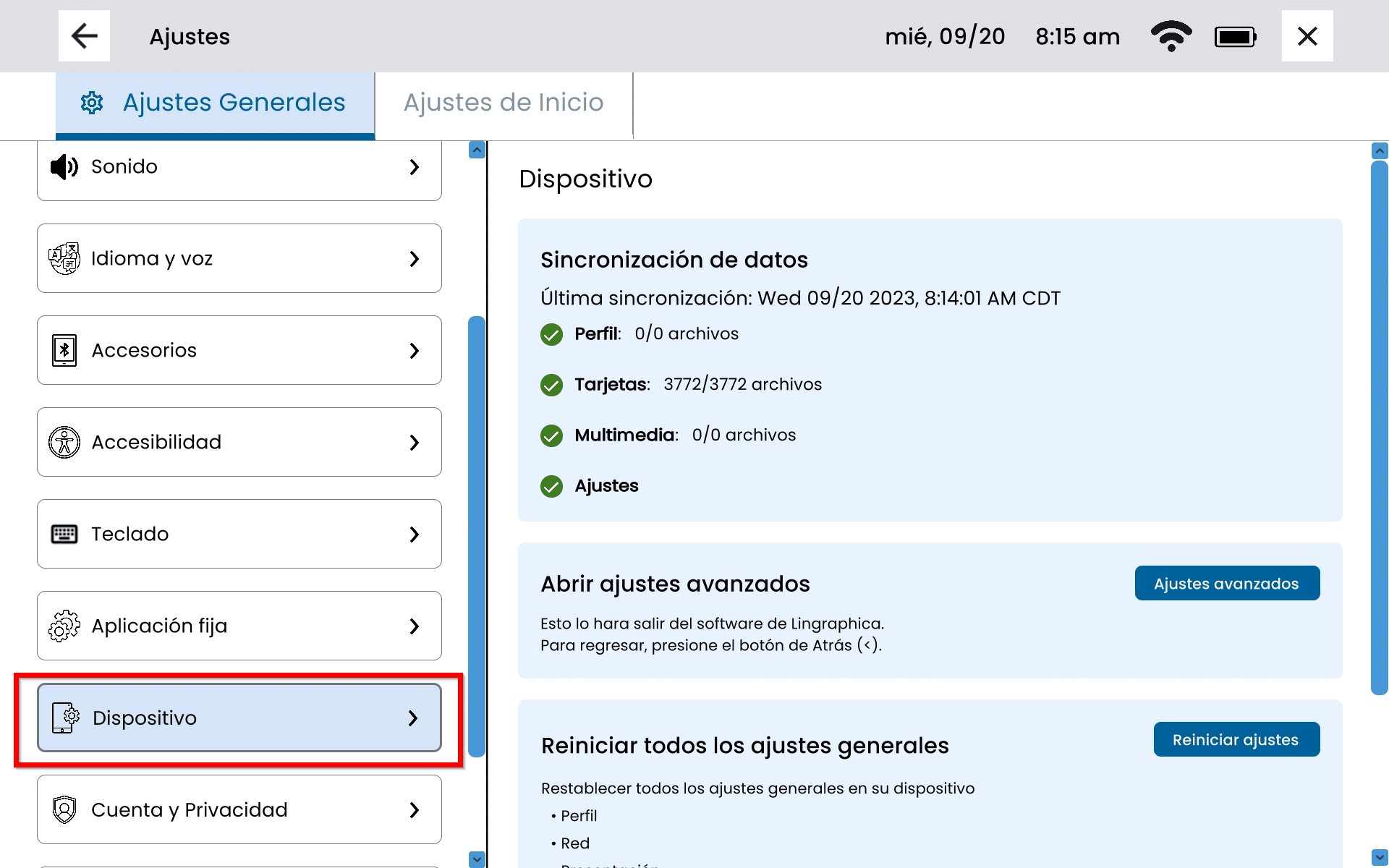
Sincronización de datos: Esto proporcionará la última vez que se sincronizó el dispositivo. Si está conectado a Wi-Fi, el dispositivo debería sincronizarse automáticamente cada vez que realice cambios. Si el dispositivo está fuera de línea, deberá conectarse a Wi-Fi para sincronizar los cambios.
Abrir ajustes avanzados: Esto lo sacará del Hub y accederá a la configuración del dispositivo. Para regresar al Hub, presione el botón Atrás (<).
Reiniciar todos los ajustes generales: Esto restablecerá todas los ajustes generales de su dispositivo: perfil, red, pantalla, sonido, idioma y voz, accesorios, accesibilidad, teclado, aplicación fija y dispositivo.
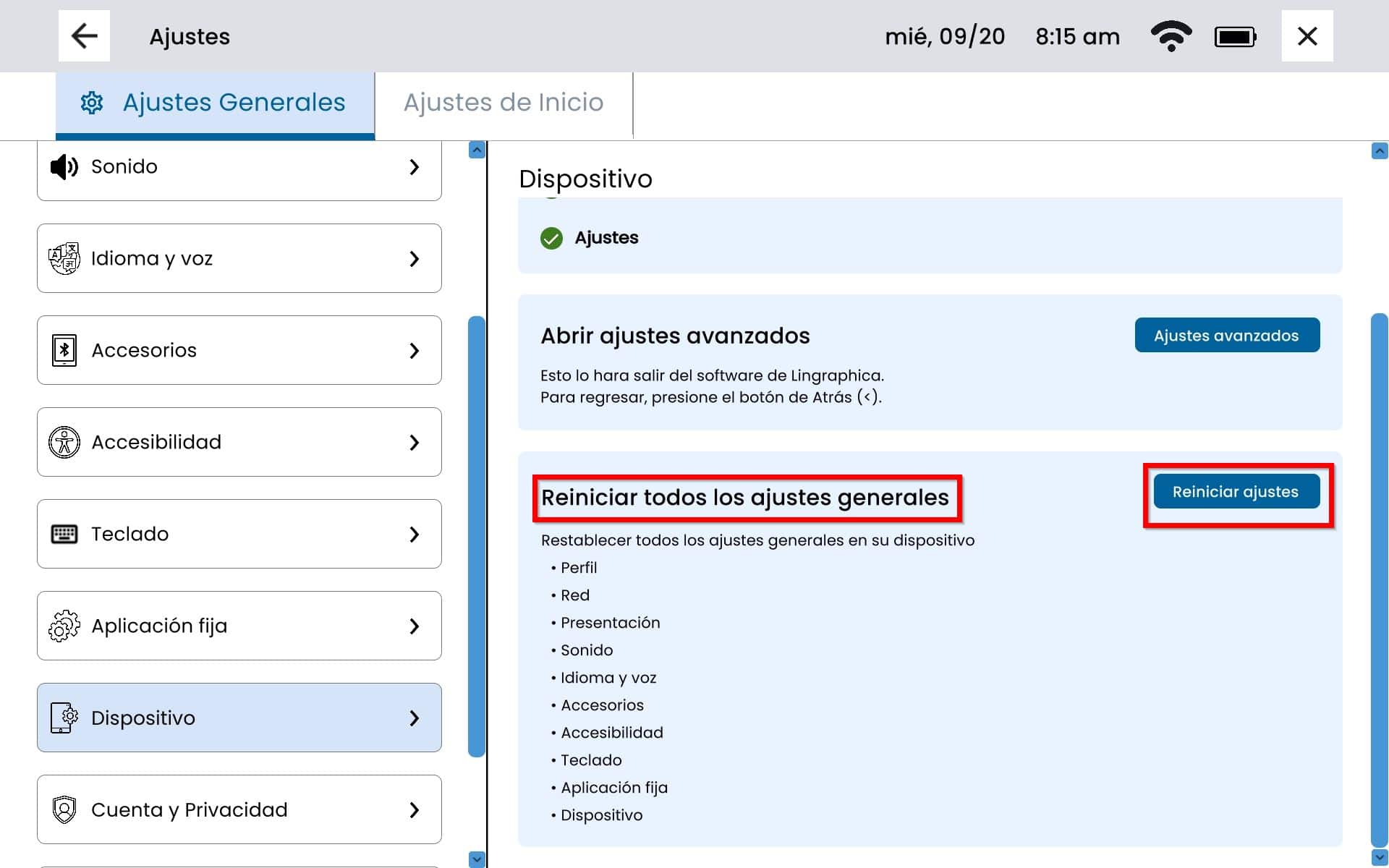
Cuenta y privacidad
Seleccione Cuenta y Privacidad en el panel izquierdo.
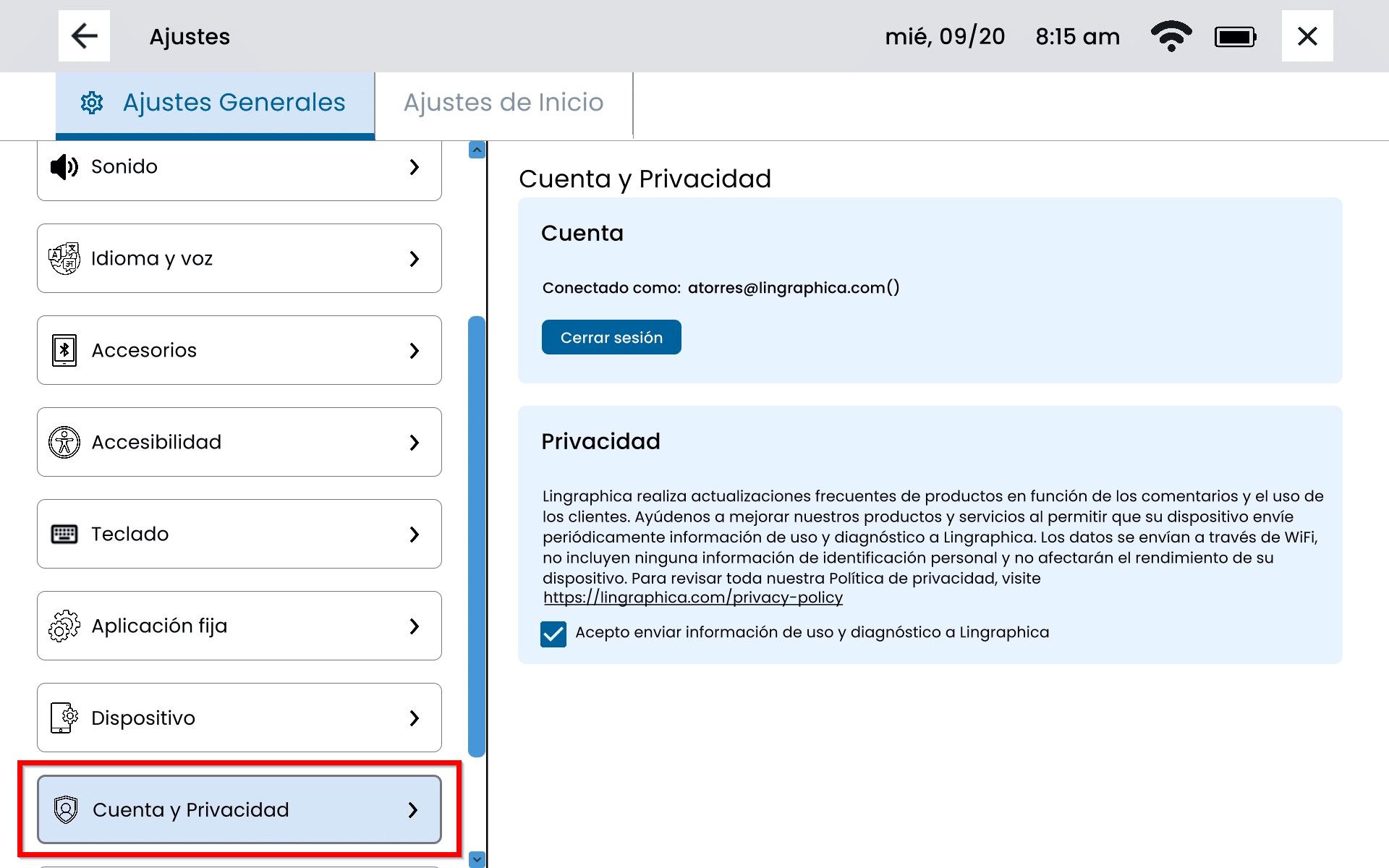
Cuenta: Esto mostrará qué cuenta está actualmente conectada al dispositivo. Para cerrar sesión en la cuenta, seleccione el botón Cerrar sesión en la parte inferior.
Privacidad: Esto incluye nuestra política de privacidad sobre el uso y la información de diagnóstico que se comparte con Lingraphica. Si no desea enviarnos información de uso y diagnóstico, desmarque la casilla de verificación junto a “Acepto enviar información de uso y diagnóstico a Lingraphica”.
Sobre
Seleccione Sobre de en el panel izquierdo.
Esta página mostrará información del dispositivo, como el modelo del dispositivo, la versión del Hub, el número de serie u otra información de identificación.
Ayuda
Seleccione Ayuda en el panel izquierdo.
Artículos de ayuda: Esto le dará acceso a nuestra base de conocimientos, que incluye artículos de soporte sobre cómo usar su dispositivo. Para acceder a los artículos de ayuda, seleccione “Ver artículos de ayuda”.
Contáctenos: Incluye el número de teléfono de soporte del producto y le permite programar una cita de soporte del producto o programar una sesión de capacitación en comunicación. Para programar una cita de soporte de producto o una sesión de capacitación en comunicación, seleccione “Programar una sesión”
Apoyo remoto: Esto permite que el equipo de soporte del producto se conecte a su dispositivo de forma remota para realizar cambios o completar cualquier solución de problemas.